Abrir un archivo CSV con Microsoft Excel 2019 y Office365
5 minutos de lectura
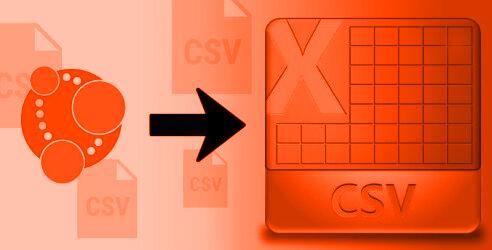
¿Qué es un archivo CSV y cómo lo descargo?
En esta otra publicación de 3 meses se explica en detalle qué es un archivo CSV y cómo puedes descargarte los datos de tus contactos, inscripciones, pagos, etc... desde tu panel de administrador.
Cómo abrir un documento CSV en Excel
Ya sé que la tendencia natural para abrir un documento es simplemente hacer doble clic en él. O también abrirlo directamente desde el navegador web cuando lo estás descargando y éste te ofrece abrirlo. No lo hagas de ninguno de esos dos modos. ¿Porqué? Pues porqué para Microsoft, ese formato lo considera más bien "una fuente externa de datos" y no lo va a tratar tanto como una "apertura" sino como una "importación", pues tratará de convertirlo al formato de Microsoft Excel en lugar de conservar el formato CSV.
Vaya, todo lo anterior depende mucho de tu grado de conocimiento de MS Excel y de cómo lo tengas configurado, e incluso de tu versión. Pero en esta guía de 2 pasos te voy a mostrar cómo hacerlo para que cualquiera pueda abrirlo correctamente. Veamos cómo, voy a usar MS Office 2019.
Paso 1: DESCÁRGATE EL ARCHIVO CSV. Es decir, cuando pulses en el botón Descargar CSV en el panel de INSCRIPCIÓN.ONLINE tu navegador web probablemente tratará de ABRIR EL DOCUMENTO CON EL EXCEL que tengas instalado en tu máquina. DEBES EVITAR ESO. Tienes que decirle a tu navegador web que quieres GUARDAR EL ARCHIVO en tu disco, NO ABRIRLO.
Nota: este primer paso de descarga depende un poco del navegador web que uses. Por ejemplo, en Mozilla Firefox aparece un pequeño recuadro de diálogo preguntándote qué quieres hacer con el archivo que estás descargando (abrirlo o guardarlo). Pero en Google Chrome, se descarga SIN preguntarte y podrás ver el archivo descargado en una barra que aparece abajo de todo del navegador, desde donde puedes abrirlo pulsando sobre el nombre del archivo descargado o bien abrir la carpeta en dónde se ha guardado dicho archivo, usando un pequeño botón que varía de versión en versión.
Es decir, la primera vez tómatelo con calma a la hora de aprender cómo funciona tu navegador web. Además, según cómo lo tengas configurado, puede ser que se abra automáticamente sí o sí con tu plataforma Office instalada en tu máquina (no necesariamente la de Microsoft... hay decenas de alternativas). Esta guía es solo una orientación. Si necesitas más ayuda, busca en internet sobre la versión exacta de tu plataforma Office, y en contrarás más guías sobre este tema.
Paso 2: INICIA LA APLICACIÓN EXCEL. En blanco, tal cuál... simplemente usa tu menú o lanzador de escritorio para abrir la aplicación si no la tienes abierta ya.
Paso 3: ves al menú Datos y pulsa sobre alguna opción que diga algo como "Desde el texto/CSV" (puede variar según tu versión e idioma):
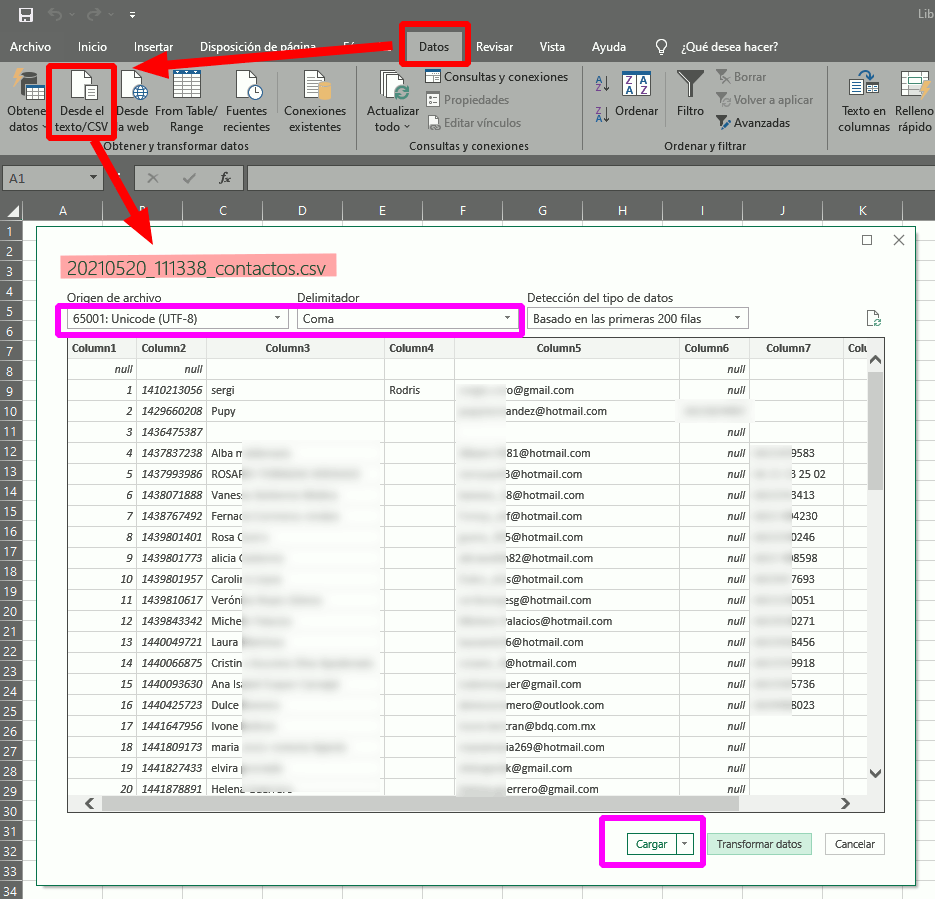
Paso 4: después de seleccionar el archivo CSV que quieres abrir, aparece esta PREVISUALIZACIÓN, en donde debes fijarte especialmente en indicar:
- Juego de carácteres: 65001: Unicode (UTF-8)
- Delimitador: Coma
Ambos son IMPRESCINDIBLES para que se carguen bien las columnas de la tabla de datos, y para que no se lean algunos valores "raros" en lugar de las vocales acentuadas, "ñ", valores nulos, etc...
Paso 5 y último: después de pulsar en el botón Cargar que aparece abajo de todo de la ventana de previsualización, emergerá una nueva ventana de título Editor de Power Query, que es el nuevo conector con fuentes de datos de Office. Simplemente nos faltará pulsar sobre Cerrar y cargar, que aparece en el menú superior de este editor:
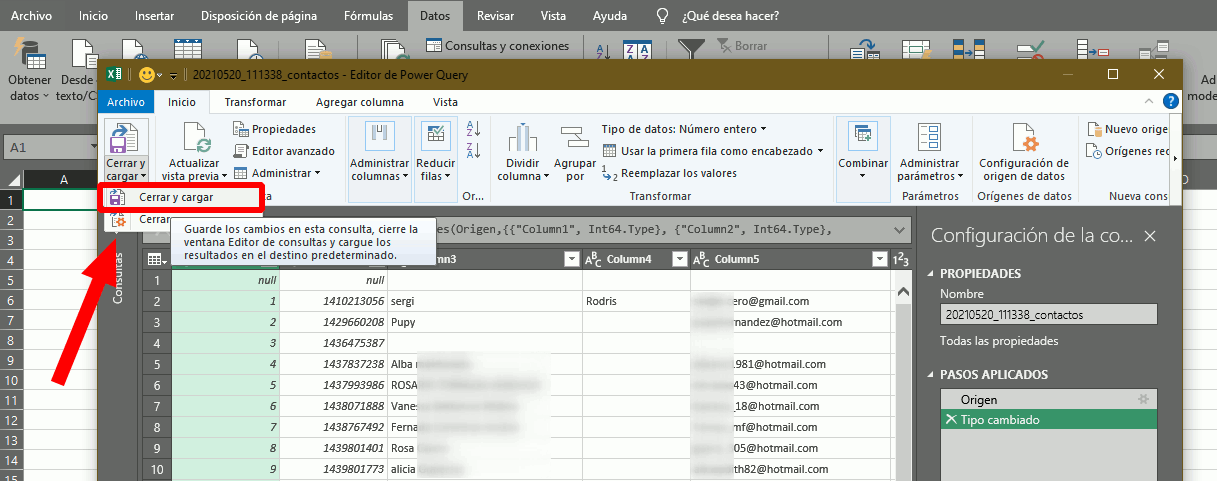
Y listo. Con eso ya tienes importada la tabla de datos del archivo CSV en una hoja de cálculo de Excel.

Añada su comentario: