Webapp para el control de acceso a tus eventos
10 minutos de lectura

En esta guía aprenderás como usar el nuevo sistema de control de acceso a tus eventos usando nuestra webapp. Disponible desde Diciembre de 2023. No tienes que hacer nada especial, pues está activado sí o sí para todos los eventos.
RESUMEN DE Cómo funciona este sistema
- el sistema genera un código TOKEN para cada inscripción
- el día del evento, en la puerta de acceso al evento, un "operador" de la organización solicitará ese TOKEN a quienes quieran entrar
- ese operador usa la webapp de "control de acceso" por ejemplo desde su teléfono y verifica la validez del TOKEN
- el operador confirma el acceso del inscrito al evento
- la webapp avisará al operador si alguien usa por "segunda vez" el mismo token
EL CÓDIGO TOKEN GENERADO PARA CADA INSCRIPCIÓN
Cuando se inscribe alguien a tu evento, el sistema le genera automáticamente un "token" formado por 5 letras aleatorias. Esto permite generar más de un millón de combinaciones posibles difícil de adivinar y por tanto de falsificar. Puedes ver el token generado para cada inscripción entrando en su ficha en el panel de administrador:
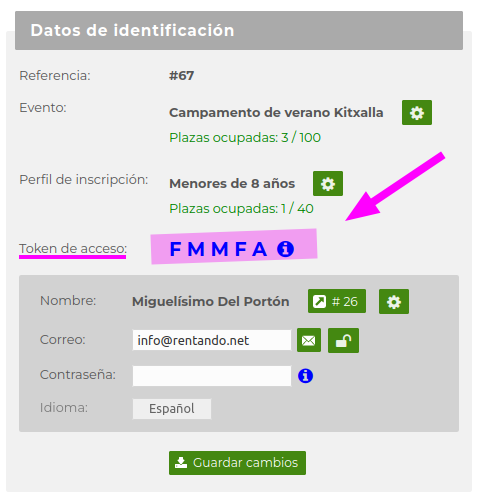
Pero también se envía por correo, y el inscrito también lo puede siempre que lo necesite desde su zona de Gestión de Inscripciones.
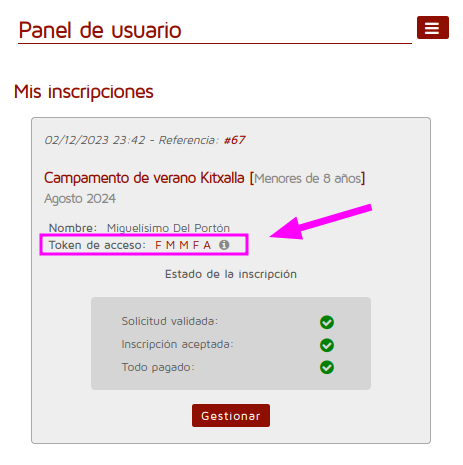
DÓNDE ESTÁ LA WEBAPP DE CONTROL DE ACCESO
En la puerta de acceso al recinto, las personas que controlan el acceso deberán tener un dispositivo con conexión a internet. Puede ser un PC, un ordenador portátil o un teléfono. Y desde al navegador web visitarán el "Control de acceso", que es una webapp que requiere de usar una clave:
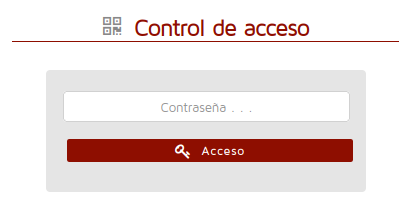
No se requiere instalar NADA, por tratarse de una webapp. Tan solo es necesario conocer la dirección URL, que el organizador del evento encuentra en el Listado de eventos:
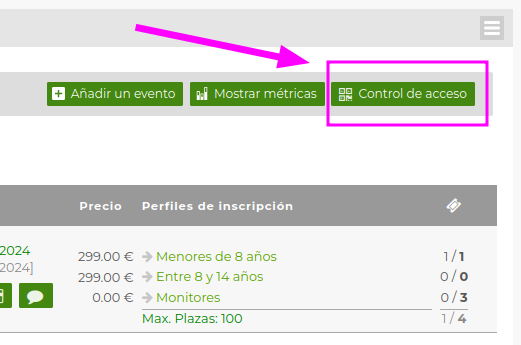
Además, previamente al día del evento, el administrador debe haber definido una CLAVE para los que quieran usar la webapp de "Control de acceso" PARA ESE EVENTO. Para ello, en la ficha de "Datos descriptivos" del evento en cuestión, hay una (nueva) caja de texto donde escribir la clave:
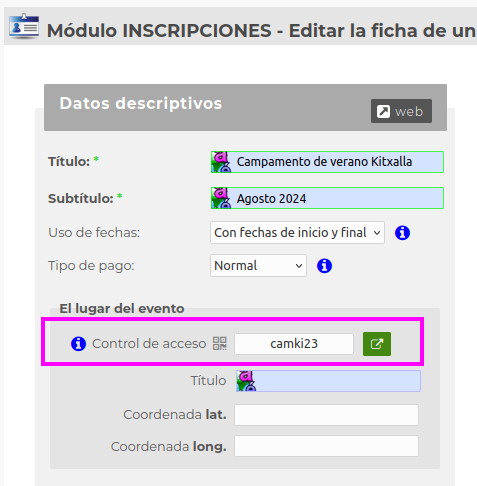
USANDO LA WEBAPP EL DÍA DEL EVENTO, EN LA PUERTA
Veamos como realizar la verificación en la puerta usando la webapp. La persona de la organización que va a usarla debe introducir el código que el organizador definió en la configuración del evento:
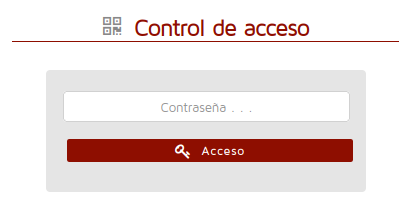
Una vez que se introduce la clave del evento correctamente, aparece un RECUENTO de los participantes que se espera que asistan y los que ya han entrado al evento, agrupados por "Perfil de inscripción":
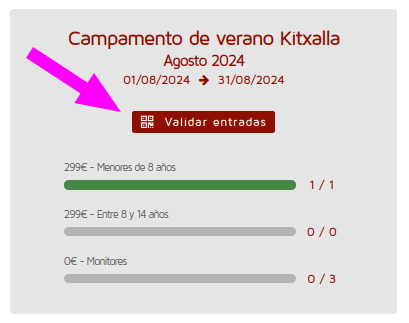
Al pulsar sobre el botón "Validar entradas" accedemos a una vista de tipo "validador de tokens" con los siguiente elementos:
- Botón CERRAR, para volver a la vista inicial de RECUENTO de accesos
- TOKEN de 5 letras
- Teclado para marcar el TOKEN, que trae el inscrito en su inscripción
- Botón para BORRAR ÚLTIMA LETRA del token
- Botón para REINICIAR EL TOKEN
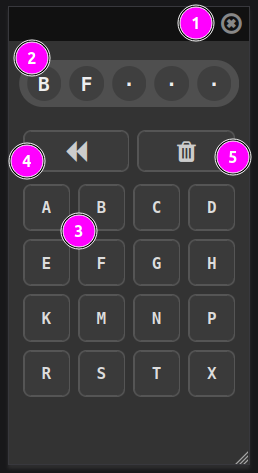
El mecanismo de verificación de cada persona que trata de acceder es muy rápido:
1. el operador en puerta solamente digita en el teclado de la app las 5 letras
2. inmediatamente la app muestra EN ROJO si ESE CÓDIGO NO ESTÁ ASOCIADO A NINGUNA INSCRIPCIÓN de ese evento.
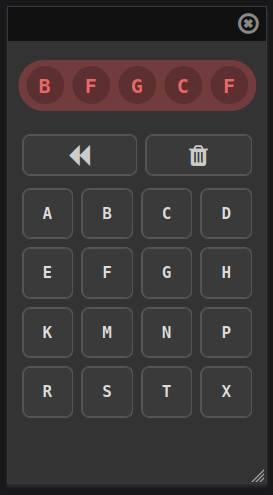
En este caso, si ha habido un error, se pulsa el botón de PAPELERA y se vuelve a digitar el token que trae el asistente.
3. Si todo va bien y el TOKEN es el correcto, entonces se muestra un resultado como el siguiente, abajo te explico los elementos que contiene:
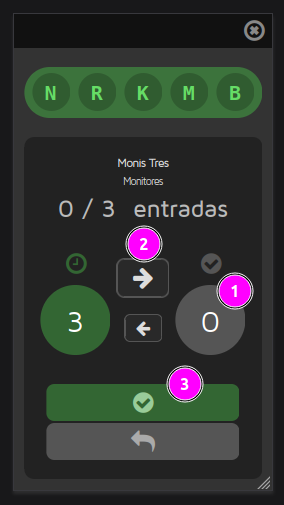
A. se muestran el Nombre de la persona que realizó la inscripción y el perfil de inscripción. Es decisión de los organizadores el solicitar o no algún tipo de credencial o carnet que acredite la identidad de la persona en la puerta.
B. En el centro hay dos grandes círculos indicando el número de asistentes a entrar con esta inscripción, y el número de asistentes que ya han entrado. En este ejemplo: esta inscripción compró 3 entradas para acceder a este evento, de los cuales todavía no ha entrado ninguno.
C. Pulsaremos el círculo de la derecha (1) o la flecha apuntando a la derecha (2) para "mover un asistente de FUERA hacia DENTRO del evento". Ten en cuenta de que NO SE REGISTRARÁ EN EL SISTEMA ningún movimiento de estas personas hasta que PULSES EL BOTÓN VERDE DE ABAJO (3).
Nota: En este "mover asistentes dentro del evento", también "puedes sacarlos del evento", ya sea que ellos salgan del recinto para entrar más tarde, o bien porqué te equivocaste al registrar la entrada. El sistema irá registrando en la base de datos del sistema finalmente los datos que hayas puesto justo antes de pulsar el BOTÓN VERDE DE GUARDADO.
D. Si en todo caso te cofundes o simplemente llegaste aquí verificando que el token que trae el asistente es correcto pero TODAVÍA NO VA A ENTRAR, entonces pulsa el botón último de ABAJO CON LA FLECHA EN GRIS, y volverás de nuevo a la ventana del teclado de captura del TOKEN sin grabar nada en el sistema.
E. Puedes incluso capturar parcialmente el acceso de PARTE DE LAS ENTRADAS incluídas en esta inscripción. Por ejemplo, en esta imagen, vamos a reflejar el acceso de SOLAMENTE 2 de 3 PERSONAS:
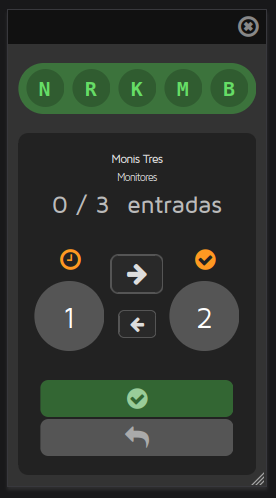
Al pulsar en el botón VERDE para guardar cambios, se nos confirma el registro de ese cambio en el sistema. Debemos pulsar en el botón GRIS de abajo para regresar de nuevo al teclado de captura de TOKEN para atender al siguiente asistente:
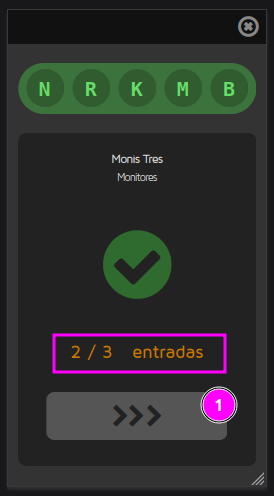
F. Un último caso muy interesante puede ocurrir cuando al validar un TOKEN resulta que este ya fue usado para acceder al evento por el total de asistentes que se compró en esa inscripción. Entonces el sistema nos mostrará algo como esto:
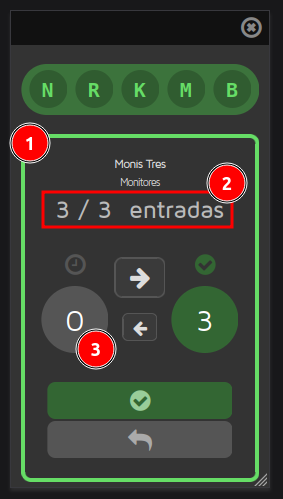
Es decir, nos da varios indicadores de que de las entradas (o tickets) que se compraron con esta inscripción ya han accedido los 3 asistentes, es decir, no queda nadie por acceder:
- aparece un recuadro verde
- podemos leer la leyenda "3 de 3 entradas"
- círculo con un "0" afuera del evento
Esto querrá decir que o bien hubo un error cuando se registró las 3 personas que entraron con ese token (tal vez solo entraron dos pero el operador marcó 3, por ejemplo). O bien efectivamente alguien está tratando de hacer entrar a más gente con una misma inscripción.
En estos casos la recomendación es solicitar alguna credencial, carnet o tarjeta bancaria en donde se pueda leer el nombre de la persona a la que pertenece la inscripción, que aparece en el centro de la pantalla.
Control de accesos desde el Listado de eventos en el panel de administrador
Por último, mencionar que en el Listado de eventos ahora aparece una última columna (con el icono de un "ticket") que nos va a indicar SIEMPRE el NÚMERO DE ENTRADAS VENDIDAS, que no necesariamente coincidirá con el NÚMERO DE INSCRIPCIONES, así como el número de accesos al evento EN TIEMPO REAL (debes refrescar la página para actualizar los números mostrados):
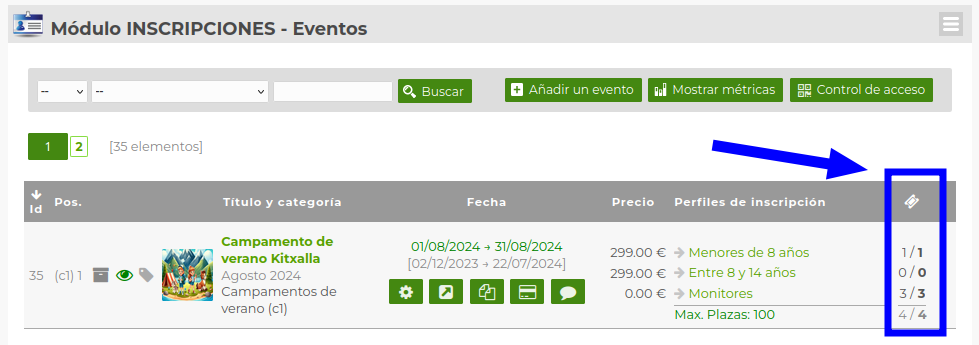
Es decir, en los eventos que no sea del tipo "Venta de tickets" cada inscripción sí equivaldrá a una entrada. Pero en los eventos del tipo "Venta de tickets" cada inscripción podrá equivaler a más de una entrada o asistente.
Nota para usuarios de la plataforma anteriores a Diciembre de 2023: esto se tiene ahora en cuenta para el CONTROL DE PLAZAS. Es decir, tradicionalmente en esta plataforma (antes de Diciembre de 2023) el número de plazas se contabilizaba según el número de inscripciones. Pero ahora se contabilizan las plazas según el NÚMERO DE TICKETS.
Téngase en cuenta que solamente si defines tu evento como de "venta de tickets" los inscritos solo pueden "registrar varios asistentes en una misma inscripción". Esto se explica en detalle en esta otra guía.

Añada su comentario: