Cómo montar tu tienda en 5 minutos
25 minutos de lectura

Muchos de nuestros clientes son clubes y asociaciones, que suelen vender cosas a sus socios: equipamiento deportivo, seguros médicos, material escolar, objetos con la marca del club, etc...Hasta ahora (Junio 2021) estos clientes usaban mucha creatividad para vender esos productos estirando muchísimo las funcionalidades del módulo de INSCRIPCIONES a "eventos".
Pero a partir de este mes se ha agregado un módulo TIENDA que permite presentar al visitante un catálogo de productos organizado por categorías, de forma más natural, ágil y eficaz. Con 3 grandes ventajas:
- Las personas inscritas gestionan sus compras con las mismas credenciales de usuario con las que gestionan sus inscripciones.
- Los sistemas de pago usados para las inscripciones y las compras en la tienda son los mismos, así que se hace muy familiar para el que compra y muy cómodo para el que vende.
- Los usuarios administradores lo gestionan todo desde el mismo panel, que ya conocen.
Gracias a esta convergencia de ambas herramientas (inscripciones y ventas) puedo mostrarte que se puede montar tu tienda en 5 minutos si ya has organizando inscripciones a eventos anteriormente con esta plataforma. No solo eso, además en la segunda parte de esta guía te mostraré gráficamente cada uno de los pasos del proceso de compra desde el punto de vista del comprador y también de lo que se espera del vendedor. Así pues, tendrás una visión completa de cómo funciona tu tienda en esta plataforma.

Más adelante en el tiempo se irán haciendo mejoras en el software que exigirán publicar nuevas guías para muchas cosas en las que se puede sofisticar este módulo: uso de cupones promocionales, más estadísticas, manejo de existencias, mensajería entre comprador y vendedor, opciones de envío pre-calculadas, etc.
Pasos para montar una tienda
Te enumero los pasos, y después vamos a ilustrar cada uno de ellos:
- Nos contactas para comunicarnos qué tipo de productos vas a querer vender y pasarnos al menos la ficha de uno de ellos (título, descripción, imagen y precio). Nosotros activaremos el módulo TIENDA en tu panel y te crearemos el primer producto de ejemplo. Haremos sin costo unas adecuaciones en la plantilla de tu portal de inscripciones para hacer aparecer tanto el catálogo de productos como el carrito de compra a los visitantes.
- Agregas tus productos desde el panel de administrador. Es súmamente fácil, como se ha dicho antes: un título, una descripción, una imagen y al menos un precio. Nosotros te habremos creado un producto de ejemplo, así que te será muy fácil y rápido agregar otros.
- Defines las opciones de tu tienda, en el apartado de configuración del módulo TIENDA: si vas a manejar IVA, si vas a vender productos descargables (digitales) o físicos (enviables), si quieres que se aprueben o no automáticamente los pedidos que vayan haciendo los visitantes, qué información quieres recabar del cliente en el formulario de pedido, y alguna cosa más.
A continuación vamos a ver en detalle y de forma ilustrada cada uno de estos puntos.
1. Comunicarnos que quieres montar una tienda
En la plataforma hay muchos módulos listos para ser activados, pero por defecto solo se activan los que cada cliente nos expresa que necesita. Módulos como BLOG, FORO y TIENDA. Entonces, si quieres montar tu tienda, solicítalo en este cuestionario.
No es mucha información, es la mínima que necesitamos para activarte y CONFIGURARTE las opciones de la tienda de acuerdo a lo que quieres ofrecer a tus visitantes. De todos modos, una vez montada podrás hacer todos los cambios que quieras, tanto en el catálogo de productos como en los ajustes de configuración de la tienda.
Nota: este montaje inicial por nuestra parte no tiene costo para ti. El único costo de tu tienda es el importe que se te va a descontar de tu saldo en la plataforma cada vez que recibas un pedido. Solamente eso. A Junio de 2021 el costo es de 0.35 EUR por pedido (0.42 USD, o el cambio equivalente a tu moneda).
2. Agregar productos al catálogo de productos
Como vamos iniciando con esta primera versión de la tienda, verás que la interfaz es muy sencilla. Tiene lo básico para poder mostrar productos, que te hagan un pedido, que te lo paguen y que se lo envíes. Funciona. Pero en el futuro vamos a ir agregando más y más funciones. La marca de la casa es siempre trabajar bajo necesidad de los usuarios. Así ha podido crecer tanto el módulo de INSCRIPCIONES durante los últimos 12 años (!!!).

Los elementos que podemos encontrar en la ficha de un producto:
Título. Multilingüe (si tienes activados más de un idioma en tu portal).
Categoría. En el siguiente apartado veremos más en detalle cómo administrar las categorías. Pero no hay mucho que explicar: es una característica opcional. Mi recomendación es que si tienes menos de 20 productos no crees categorías... confunde al visitante en lugar de ayudarlo.
Visible: sí o no. Cuando agregas un nuevo producto aparece seleccionado VISIBLE=NO por defecto. La recomendación es que no indiques SÍ hasta que hayas visto que tu producto se ve bien en la web.
Imagen. De momento se va a manejar una única imagen por producto que va a aparecer en todas partes: en el mosaico de productos, en la ficha del producto, en la lista de productos del carrito de compra, etc. Recomendación: una imagen cuadrada de unos 600x600.
Descripción. También multilingüe. Dispones de un editor de texto HTML para usar negritas, listas de puntos o numeradas, enlaces, etc.
Disponible para ser comprado: sí o no. Cuando indicas SÍ el visitante podrá agregar ese producto al carrito de compra. Cuando indicas NO entonces no habrá ningún modo de que eso suceda. Esto es útil si es un producto del que ya no tienes existencias, por ejemplo. O las vas a tener próximamente pero quieres que el producto ya esté visible en la tienda, para que tus potenciales compradores vayan haciéndose a la idea.
IVA. Normalmente en casi todos los países el IVA varía según el tipo de producto. Entonces aquí vas a poder especificar la tasa de IVA de este producto. Por defecto, cuando creas un nuevo producto el sistema coloca el IVA por defecto que tienes definido en la configuración de la TIENDA. Nota: en esa configuración también puedes DESHABILITAR EL USO DE IVA si prefieres que así sea.
Tabla de precios. Y digo tabla y no PRECIO en singular, porqué aquí vamos a poder poner varios precios para un mismo producto, o incluso el mismo precio pero en diferentes variantes. El caso más típico y que todos entendemos es el de las tallas de ropa.
En nuestro ejemplo esta camiseta la ofrecemos con 4 tallas. En este caso necesitaremos agregar 4 precios:

En donde podemos poner diferentes precios o el mismo precio. De este modo, el visitante podrá escoger qué talla de ese producto quiere comprar. De hecho, puede escoger agregar 2 unidades de la talla M y 1 unidad de la talla L.

Recomendaciones:
- Usa descripciones lo más cortas posibles... idealmente 2 palabras. Si realmente cada opción de compra de ese producto necesita mayor explicación, entonces HAZLO en la descripción del producto, no en esta tabla de precios. Aquí apenas debes colocar una etiqueta y no una descripción.
- Si tienes que agregar varias prendas de ropa (por ejemplo) que usan un esquema muy parecido de tallas y precios, usa el botón CLONAR que se ve en el listado de productos para duplicar un producto existente y apenas cambiar lo imprescindible.

Tabla de pedidos. Aquí no tienes que poner nada, es una tabla informativa. A medida que ese producto se vaya vendiendo, en esta tabla irás viendo los diferentes pedidos. Te será útil para saber a quién le vendiste qué y cuándo. Más adelante ya agregaremos estadísticas y herramientas más sofisticadas.

2bis. Categorías de productos
No hay mucho que decir, es un concepto bastante simple y tiene un uso muy parecido al que tienen las categorías de los eventos en el módulo de INSCRIPCIONES. Antes de comentar los detalles, decir que realmente no recomiendo que uses categorías si vas a tener un catálogo de menos de 20 artículos. Lo único que conseguirías es confundir más al visitante y hacerle gastar más clics en su navegación.
Y sobretodo: no uses las categorías si solo vas a crear UNA!! Es decir, digamos que vas a ofrecer a tus visitantes 2 seguros para motociclistas, entonces no hagas una categoría llamada SEGUROS. Simplemente agrega los seguros como productos diferentes y punto.

En la ficha de una categoría podemos definir:
Título. Multilingüe. Recomendación: no uses más de 2-3 palabras, idealmente una.
Categoría padre. Puedes indicar si esta categoría es una SUBCATEGORÍA que depende de una categoría padre. Puedes construir tantos niveles de "hijos" como quieras. Aunque la recomendación es que te quedes en un solo nivel.
Posición. Aquí puedes indicar la posición de la categoría en el listado de categorías que se le muestra al visitante.

3. Ajustar opciones de configuración de la tienda
Antes de ver en detalle cada una de las opciones, necesitas conocer cómo se manejan los gastos de envío en esta primera versión del módulo TIENDA. Posteriormente habrá bastantes más cambios, pero se ha optado por iniciar con un modelo fácil de usar para todos y flexible.
El proceso de compra funciona en 5 pasos
- El cliente agrega productos a su carrito
- Cuando decide proseguir con el pago rellena el "cuestionario de pedido", aportando información que tú creas necesaria: dirección postal, teléfono de contacto, datos de facturación, etc.
- Tú recibes una notificación por correo. El estado del pedido es "PENDIENTE DE APROBAR", y de momento no tiene ningún costo de envío asignado. Vas a agregarle los gastos de envío que creas necesarios en función de la dirección y de los productos solicitados.
- Al marcar el pedido como APROBADO entonces el sistema notificará por correo al cliente de que puede proceder con el pago.
- Cuando el cliente haya completado el pago tú recibirás una notificación del sistema y procederás a asignar una fecha de envío en la ficha del pedido. Que le será comunicada automáticamente por correo al cliente.
Entonces veamos como configuramos estos pasos del proceso de compra:
Aprobación automática de órdenes: sí o no. Mi recomendación es que comiences a usar la tienda con esta opción establecida a NO. Es decir, que cada vez que un visitante realice un pedido sea necesario que tu revises la información del mismo: comprobar que tienes existencias de los productos que se solicitan, agregar un costo extra en concepto de gastos de envío, etc. Si estableces esta opción a SÍ (aprobación automática) entonces el cliente podrá proceder con el pago inmediatamente después de haber rellenado el cuestionario de pedido con sus datos, sin que tú puedas modificar el pedido ni agregar costos de envío. Como sea, esta opción puedes revertirla en cualquier momento.
Términos y condiciones. No hay mucho que decir: es el redactado que se le mostrará al cliente al final del cuestionario de pedido, para que lo acepte. Se recomienda que se mencionen los puntos básicos del proceso de compra (garantía de devolución y/o de cancelación, uso de sus datos personales -privacidad-, etc...) a ser posible evitando la jerga legal. También es un buen complemento el que tengas publicado en tu portal una página con un Aviso Legal mucho más detallado al que incluirás un enlace en estos términos y condiciones de la tienda, por si el cliente quiere "leer más".
Uso de IVA habilitado: sí o no. Si escoges NO entonces la mención del IVA desaparece completamente de la vista de los visitantes. Los precios que pongas a los productos de tu catálogo son los que se muestran tal cuál a los visitantes. Es decisión tuya conocer las implicaciones legales y/o fiscales de esta decisión.
Si escoges SÍ habilitar el uso de IVA entonces debes:
- Especificar una tasa de IVA por defecto que el sistema usará cuando agregues nuevos productos, aunque luego puedas cambiar el IVA de cada producto manualmente.
- Indicar si los precios que has asignado en la base de datos a tus productos son CON o SIN IVA, para que el sistema haga el cálculo pertinente del IVA de forma automática. No hay ninguna recomendación al respecto, simplemente escoge el modo que te sea más cómodo para actualizar los precios a la larga.
- Indicar si quieres que al comprador se le muestre información del IVA. Es decir, lo normal sería poner un SÍ. Pero tienes la opción de escoger NO, y entonces simplemente el IVA no se mencionará en ningún momento, así que INTERNAMENTE tú puedes seguir manejando el cálculo de IVA, pero los clientes no lo verán hasta que te pidan una factura.
Productos físicos enviables: sí o no. Esto tiene relación directa con los gastos de envío. Debes escoger un rotundo NO cuando en tu tienda vendes productos 100% digitales o intangibles (diseños gráficos, música, seguros, etc.) y escoger un rotundo SÍ cuando en tu tienda vendes algún tipo de producto físico (ropa, agendas, etc.). ¿Porqué?
Pues en el caso de que indiques NO entonces desaparecen de la vista del cliente y también de tu panel todos los detalles relacionados con el envío. Básicamente la mención a los gastos de envío, pero también a la "fecha de envío". En cambio, cuando indicas un SÍ vas a tener que especificar un redactado que se muestra al cliente en el formulario de pedido y en donde vas a dejarle claro que no podrá pagar hasta que revises su pedido y agregues un costo extra por el envío (o tal vez no, tú sabrás). Deberías especificar condiciones, tiempos, etc. Además, una vez que el cliente te pague deberás asignar una fecha de envío a su pedido, que el sistema le notificará por correo.
Cómo funciona la TIENDA para los clientes
Veamos por último cómo funcionan cada uno de los pasos que tienen que dar los clientes para completar una compra, y en dónde te toca a ti también mover ficha.
1. Agregar productos al carrito
Es la parte más sencilla. En la ficha de cada producto pueden ver los precios, siempre que el vendedor los haya configurado. También podrían haber productos sin precios a la vista ni posibilidad de agregarse al carrito de compra:

Como hemos visto más arriba en esta guía, el vendedor también puede haber bloqueado que el producto sea "comprable". En este caso, aunque se muestren los precios no se mostrarían la posibilidad de agregar el producto al carrito:

2. Completar formulario de pedido
Cuando el cliente visita el carrito de compra, ve algo como esto:

Y digo "algo como esto" porqué puede variar según la configuración del IVA en tu tienda. Si por ejemplo decides no mostrar IVA a tu cliente o no usar para nada IVA en tu tienda, entonces se verá así:

Como ves, queda bastante más simplificado.
Como sea, cuando el cliente decide proceder con el pedido, llega a un formulario como éste si todavía no ha iniciado sesión de usuario:

Si es una persona que ya ha usado tu portal para inscribirse a algún evento, entonces solamente debe acceder con la misma dirección de correo y contraseña con los que se inscribió. Y si es un visitante que nunca se ha inscrito o no ha comprado nunca en tu tienda tiene que registrarse siguiendo el enlace "¿Quiere registrarse?":
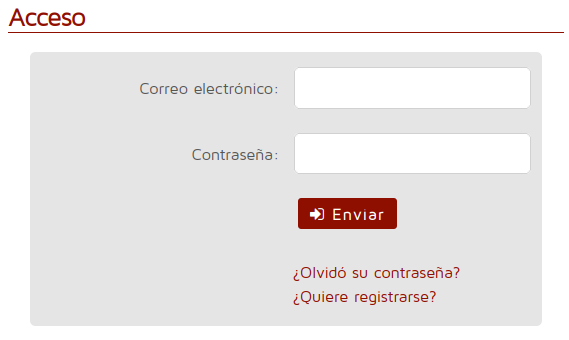
Una vez que accede como usuario puede proseguir con su compra en el formulario de pedido en una página "como esta":

De nuevo, depende de como hayas configurado tu tienda. Pero estos son los elementos que siempre aparecen:
Detalle del pedido. Es el listado de los artículos que está en el carrito de compra y el cálculo del importe total. Y si tienes activadas las funciones de IVA, también aparece desglosado.
Envío. Es el texto que hayas redactado en la configuración de tu tienda, que hemos visto más arriba en esta guía. El único caso en el que no se muestra este apartado es si en la configuración has indicado que tus productos no son físicos (enviables) sino digitales o intangibles (diseños gráficos, seguros, etc...). En este único caso este apartado no se muestra.
Datos del cliente. Básicamente la cuenta de usuario con la que está realizando el pedido. Que en la mayoría de los casos será el mismo usuario que usó para inscribirse a tus eventos.
Datos de envío. Este apartado forma parte de los datos a solicitar al cliente que configuraste para la tienda. Yo -en mi tienda de ejemplo- puse un único apartado con el título "Datos de envío", pero puedes agregar tantos apartados como necesites (Datos de facturación, etc...) del mismo modo que defines otros formularios en esta plataforma.
Comentarios. Es un recuadro de texto libre para que el comprador deje cualquier otro comentario que crea necesario hacer llegar al vendedor.
Términos y condiciones. La casilla marcable habitual. El redactado lo defines en la configuración de la tienda, como hemos visto más arriba en esta guía.
Los datos de envío aparecen PRE-RELLENADOS si este cliente ya ha realizado alguna compra anterior. El sistema rellena de forma automática esos datos consultando el último pedido del cliente. Aunque obviamente puede hacer cambios en ellos para este nuevo pedido. Una vez que pulsa el botón Enviar se almacena el pedido en el sistema y se le notifica al vendedor por correo:

En el caso de que en tu tienda tengas activada la aprobación automática de pedidos, entonces el mensaje es ligeramente diferente, porqué el comprador ya puede proceder con el pago:

3. Esperar aprobación del pedido
Así es como vería el cliente su lista de pedidos, si tuviera 3 pedidos:

Lo más relevante son los 3 iconos del medio que vienen a informar de:
- el estado de la aprobación
- el estado del pago
- el estado del envío
El estado del pago depende básicamente del comprador, pero los otros dos dependen del vendedor. Irán cambiando de color a medida que el proceso de compra avanza en esos 3 estadios (aprobación, pago, envío). Y de hecho, el cliente no puede efectuar el pago hasta que su pedido sea aprobado. Verá algo así:

3bis. El vendedor agrega gastos de envío
En este momento es cuando el vendedor puede agregar un monto en concepto de gastos de envío al pedido, desde la ficha del panel de administrador:

El cliente lo vería así en la zona de gestión de su pedido:

También es el momento para revisar las existencias de los productos solicitados y modificar el pedido si es necesario, obviamente consultando al comprador posiblemente por correo o teléfono.
Desde la ficha del pedido en el panel de administrador puedes:
- modificar las unidades de cada artículo
- quitar completamente un artículo
- agregar uno nuevo en sustitución
4. Esperar notificación PARA PAGAR
Una vez que el vendedor aprueba el cliente recibe una notificación automática por correo. Y cuando accede a gestionar su pedido ve el botón Pagar ahora desbloqueado:

Si en tu tienda estuviera activada la aprobación automática de pedidos, entonces el cliente podría pagar desde el primer momento que envía el formulario de pedido.
5. El vendedor define una fecha de envío
Una vez que el pago se completa, le toca al vendedor asignar una fecha de envío en la ficha del pedido:

Y el cliente lo verá así:

Prúebalo tu mism@
Antes de hacer nada, te recomiendo que visites esta tienda de prueba en la que están los productos que he mostrado en esta guía. Realiza un pedido de de inicio a fin... vaya, excepto el pago! Pero vas a entender algunas cosas que ahora tal vez se te han escapado. Y estoy seguro de que también aumentará tus ganas por tener algo así para tu organización:
Nota: si llegas a realizar un pedido, no uses una dirección de correo falsa o inexistente porqué el sistema te va a exigir validar tu dirección de correo (con un enlace que te envía inmediatamente) y si no lo validas no podrás registrarte como cliente y finalizar tu pedido ni gestionar su pago.
Comentarios
| 1 |
Maria de Rosas:
12-06-2021 19:50
muy completa la guia ya quiero agregarla a mi pagina de inscripciones!
|

Añada su comentario: