Cómo activar que los inscritos puedan generar y descargar facturas
10 minutes read

Si así lo deseas, como administrador de un portal de inscripciones puedes activar las funciones de facturación "automática", para que quien se inscribe o te haga un pedido en la tienda pueda descargarse una factura. A ellos el sistema les pide los datos fiscales, y tú solamente tienes que configurar los tuyos una sola vez e indicar qué tipo de numeracion de factura y qué formato quieres para el PDF.
Empecemos por el final
Así se ve una de esas facturas. Y en esta guía veremos con más de 20 imágenes como configurarlo paso a paso y cómo ellos generan y descargan sus facturas.
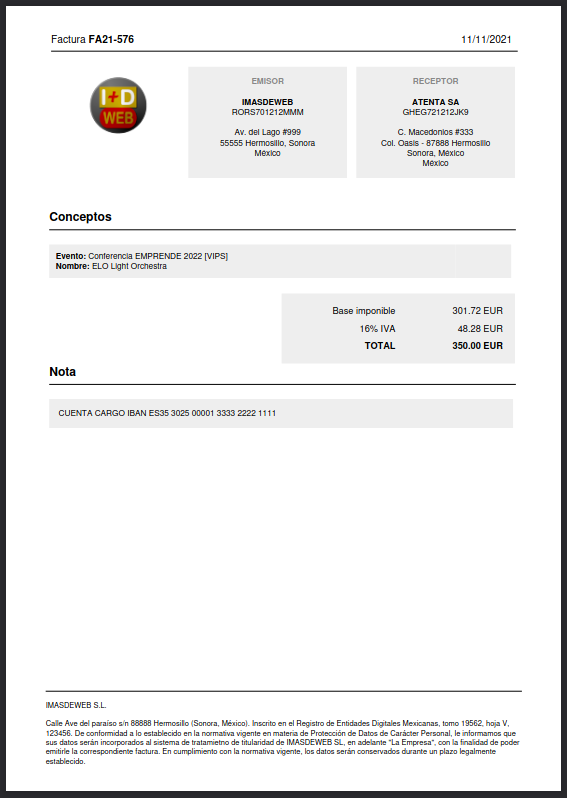
Configuración del módulo PAGOS
Si vas a la sección Configuración del módulo PAGOS verás que hay un apartado llamado Ajustes de facturación, con una única opción que tendrás definida a "No".

Al pulsar sobre la opción "Sí" se desplegará un recuadro de diálogo con dos secciones:
- Configuración del IVA
- Configuración por módulos
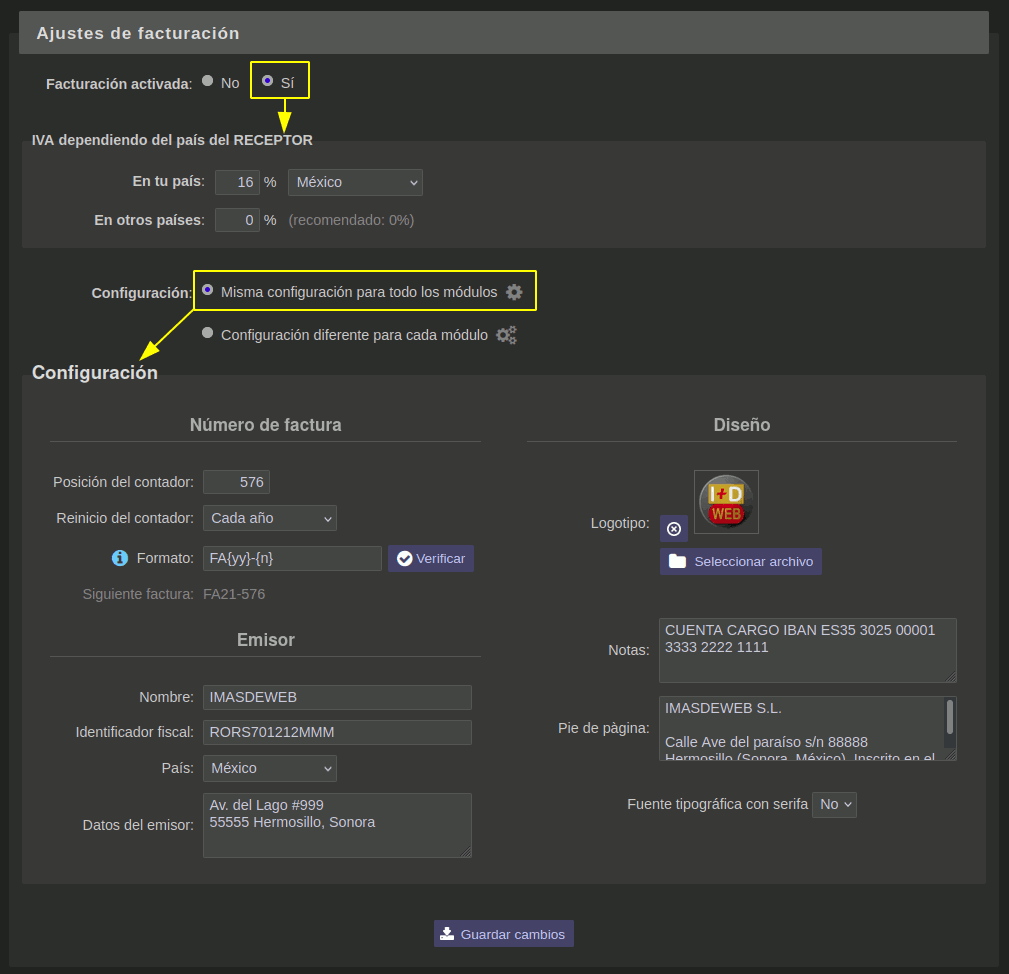
Configuración de IVA
Debes indicar cuál es tu país de residencia fiscal, es decir, de quien actuará como EMISOR de las facturas, y la tasa (%) de IVA a aplicar para un RECEPTOR del mismo país.
Igualmente, indica qué IVA quieres que se aplique en el caso de que el RECEPTOR tenga una residencia fiscal diferente a la de tu país. Tal vez no lo sepas, pero hay un abanico de combinaciones muy diferentes según los países para tratar este asunto.
Nota: en cualquier caso, debes saber que si el IVA no es cero entonces el sistema deducirá el IVA del valor total del importe de la inscripción o del pedido. Dicho de otro modo, el importe total de la factura siempre incluirá el IVA, sea cero o no.
Configuración por módulos
La otra sección de este cuadro de diálogo nos deja configurar estos elementos:
- Número de factura (contador, reinicio, formato)
- Emisor (Nombre o razón social, identificador, país, dirección postal)
- Diseño del PDF (logotipo, notas, pie)
Además, estos 3 elementos puedes definirlos una sola vez para que se apliquen a las facturas generadas desde CUALQUIER MÓDULO (inscripciones, tienda, etc...) o personalizarlos para cada módulo.
Número de factura
No te asustes, no es tan complicado como parece y además tienes el botón Verificar para que pruebes (¡antes de guardar los cambios!) el Formato que hayas construido:
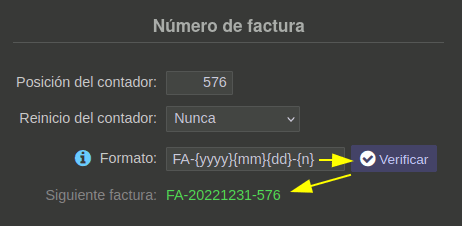
- La posición del contador puedes dejarla en blanco, y de este modo el sistema buscará la última factura e incrementará el contador en una unidad de forma automática. Apenas deberías colocar aquí un valor concreto si quieres que tu numeración de factures inicie a partir de cierto número la primera vez.
- En Reinicio del contador debes indicar si el contador debe regresar a cero en el inicio de año o de mes o nunca.
- En Formato debes escribir una expresión que guiará al sistema para generar los "números de factura" (y digo "números" aunque normalmente la gente incluímos letras y algunos guiones o diagonales en ellos). Si pulsas el icono circular azul con la "i" de "información" emergerá una tabla con los comodines que puedes usar en esa expresión para ser reemplazados por la fecha (día, mes y/o año) con diferente número de dígitos. Así mismo, al menos debes incluir un comodín del tipo "{n}" para indicar dónde quieres que aparezca el valor del contador auto-incremental y con cuántos dígitos.
Cuando pulsamos el botón Verificar se usa la fecha del día en curso.
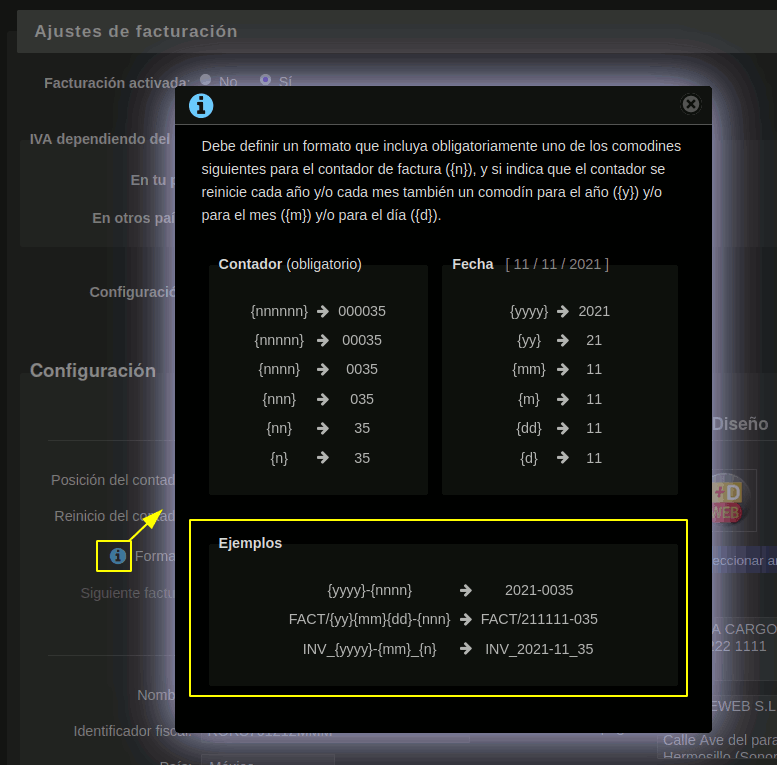
Configuración diferente según el módulo
Como te he dicho más arriba, si escoges la opción de "Configuración diferente para cada módulo" entonces tendrás tantos recuadros de configuración como módulos tengas instalados capaces de generar facturas. Y sus elementos a configurar son exactamente los mismos.
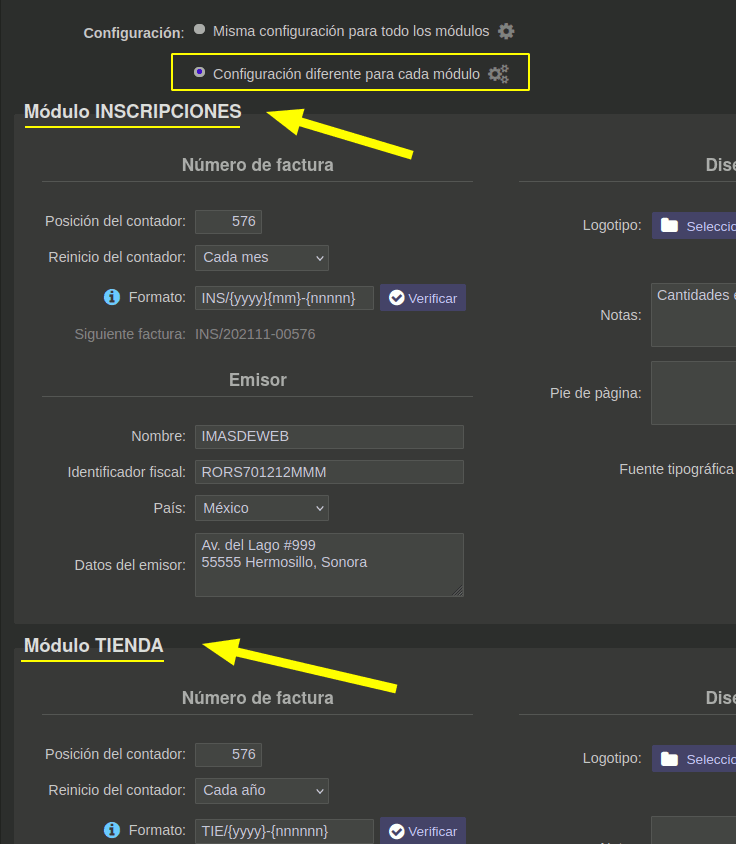
Cómo lo ve el inscrito a un evento
Veamos cómo lo ve alguien que ya pagó completamente su inscripción. Más abajo veremos el caso de alguien que ha completado el pago de un pedido en la tienda... que es muy similar.
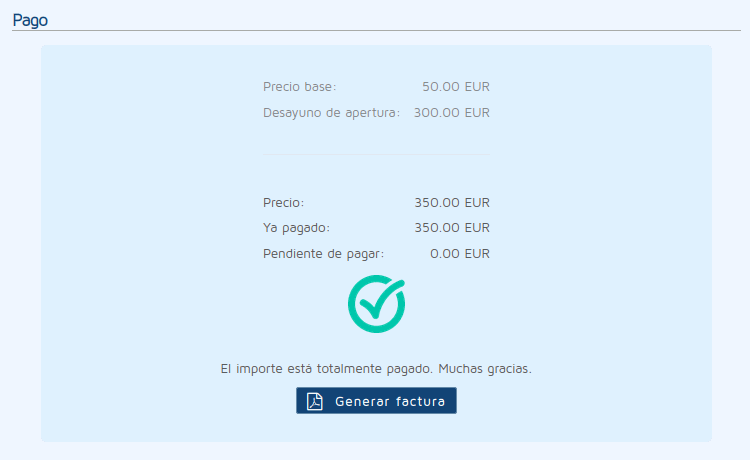
Es muy sencillo, se encuentra con un botón Generar factura. Que solamente aparece si tú tienes activadas las funciones de facturación que hemos visto arriba. Cuando quieras puedes desactivarlas y entonces tus usuarios no podrán generar nuevas facturas.
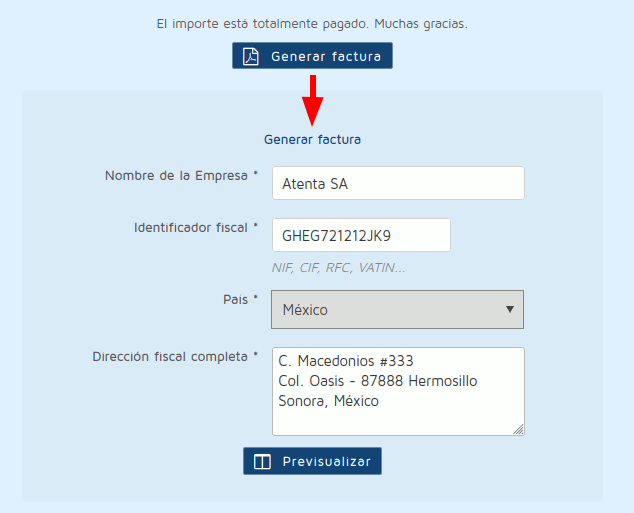
Al pulsar el botón Generar factura el sistema le va a pedir al usuario que rellene sus datos fiscales. La buena noticia es que si un usuario ya tiene alguna factura anterior en el sistema entonces esta información aparece pre-rellenada con los datos que dejó en su última factura.
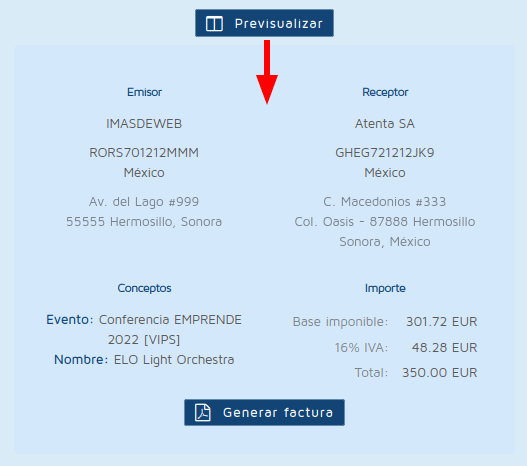
Al pulsar el botón Previsualizar le muestra un resumen de los datos significativos de esa factura, a modo de pre-visualización y paso de confirmación. Porqué después no puede modificar los datos de una factura ya emitida. Aunque tú sí puedes desde el panel de administrador.
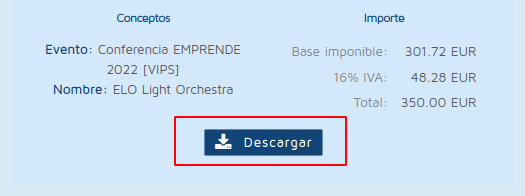
Al pulsar el botón Generar factura el navegador web hace una llamada en segundo plano al servidor solicitando la generación de la factura y si todo va bien entonces se actualiza el botón Descargar en menos de lo que uno pestañea. Al pulsarlo se descargará finalmente el PDF.
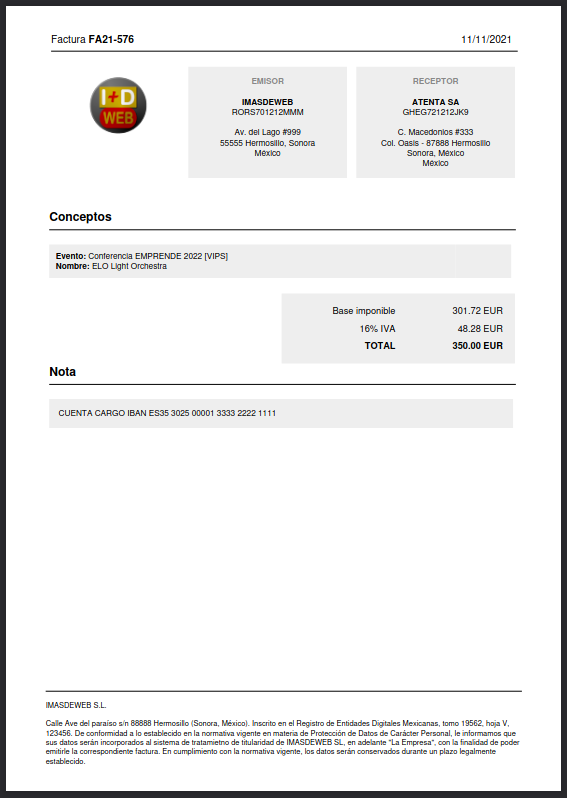
De hecho, si en el futuro ese usuario entra a gestionar esa inscripción verá directamente el botón de Descargar factura:
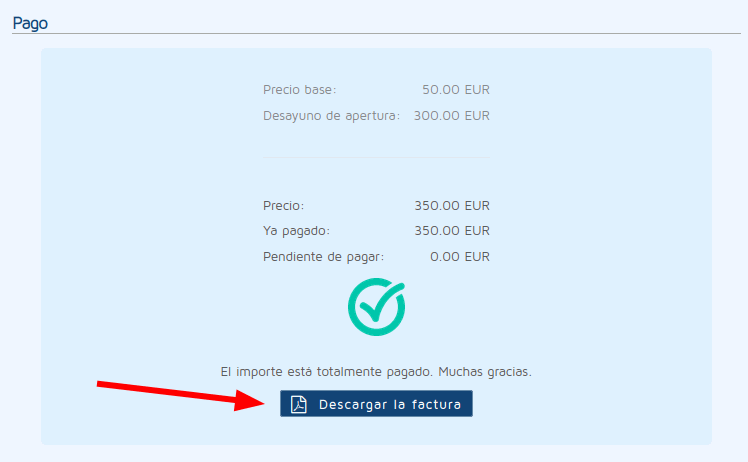
Cómo se genera la factura de un pedido EN LA TIENDA
El módulo TIENDA también genera facturas. Y funciona de modo muy similar al de INSCRIPCIONES: cuando el usuario ha completado el pago del pedido verá el botón Generar factura en la ficha de su pedido (siempre y cuando tú hayas activado las funciones de facturación en tu portal).
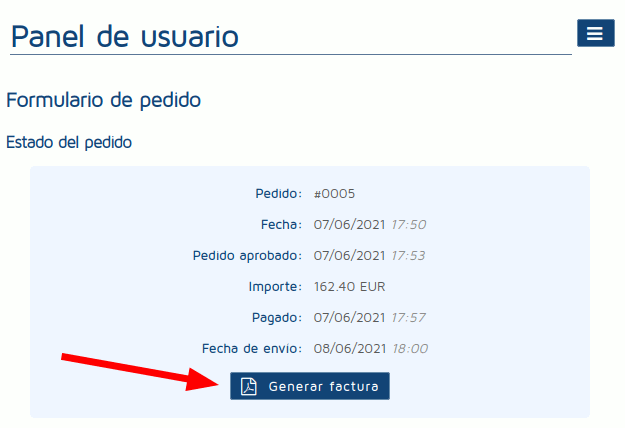
Y al pulsar sobre el botón Generar factura se le piden los datos fiscales (que aparecerán pre-rellenados con los datos de su última factura si la hay), y al pulsar sobre el botón Previsualizar le aparecerán los datos a revisar y el botón Generar factura. Que al pulsarlo cambiará a Descargar factura.
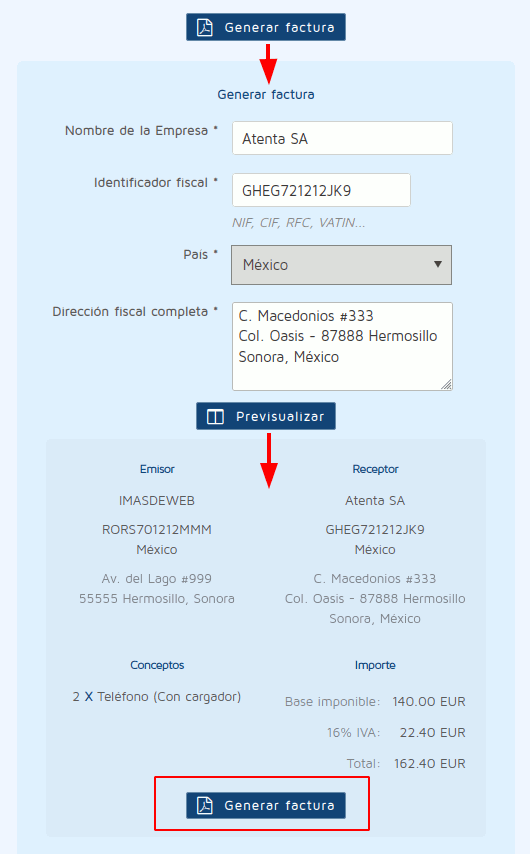
Consultar las facturas en el panel de administrador
El administrador del portal puede obtener información de las facturas generadas en varios lugares.
Para empezar, en el Listado de inscritos del módulo INSCRIPCIONES aparecerá un icono de PDF en color azul en las inscripciones que tengan una factura generada.
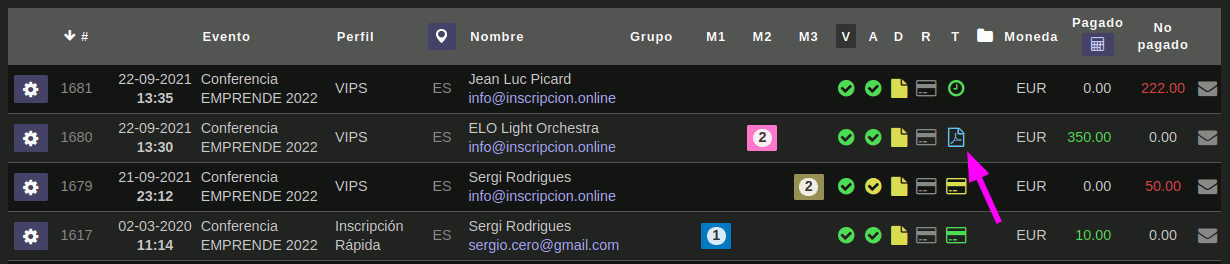
Nota: ten en cuenta que los inscritos solamente pueden generar una factura cuando hayan completado el total del importe de inscripción. De momento no hay la posibilidad de generar facturas de pagos parciales, solamente del total.
Además, en el recuador de Búsqueda y filtro tenemos ahora una nueva opción para filtrar los que sí hayan facturado o los que no hayan facturado, o ambos (opción por defecto).
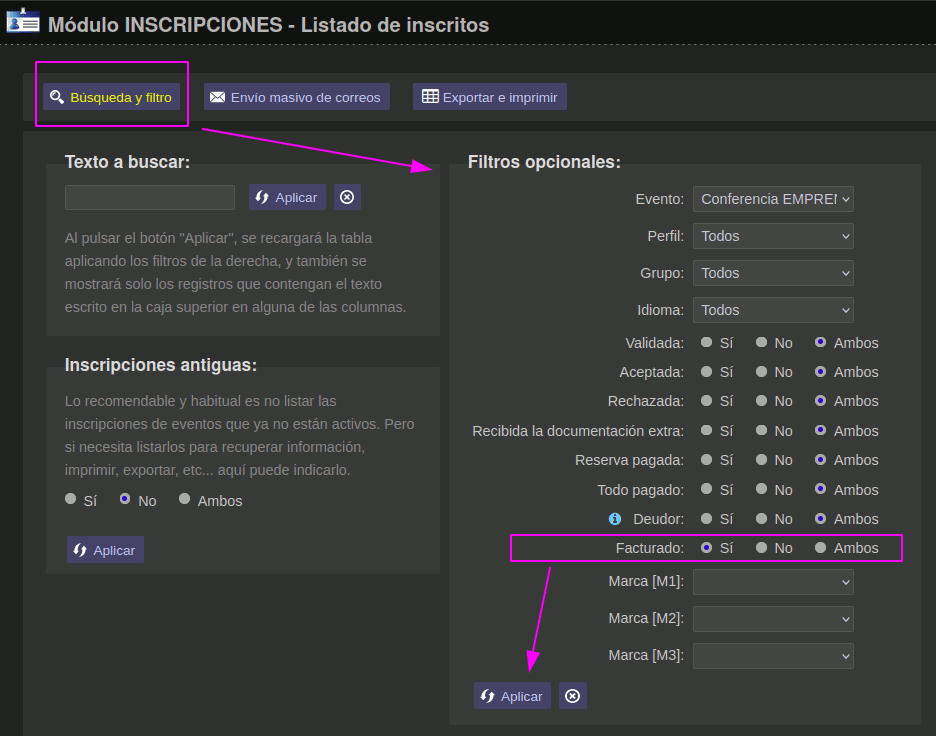
Además, en el módulo PAGOS tenemos una sección llamada Facturas que solamente estará a la vista si tenemos activada la facturación en nuestro portal.
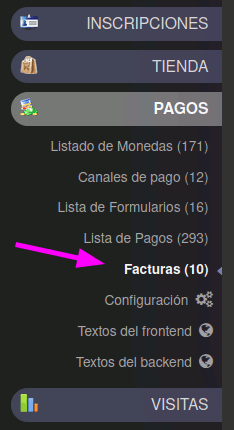
Vemos listadas las facturas generadas. Y podemos pulsar los botones con el icono de PDF para descargar el documento correspondiente.
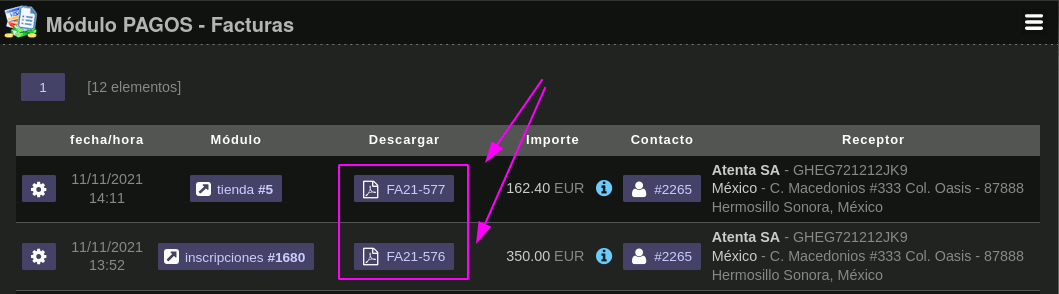
O bien podemos pulsar sobre el icono de rueda dentada de la primera columna para editar los datos de la factura:
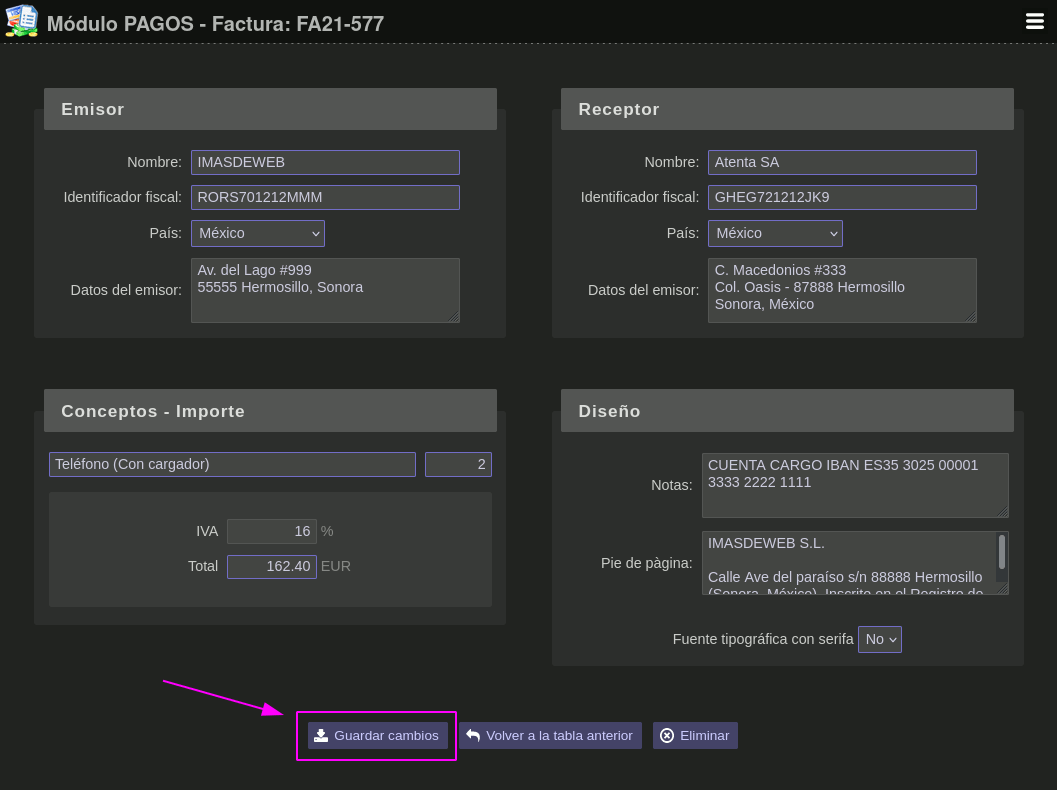
Fíjate que incluso podemos hacer algún cambio en el importe, en el IVA, en el concepto facturado... así que es RESPONSABILIDAD tuya como administrador el que esos datos tengan sentido. En realidad, el sistema no va a comprobar que por ejemplo el importe de la factura coincida con el importe abonado por el inscrito o cliente.
Se ha hecho así para favorecer la flexibilidad de uso por tu parte.
Eso sí, una vez que guardes cambios, si tú o el inscrito/cliente descargan el PDF de la factura, éste habrá sido actualizado con los datos tal como los has guardado en esa ficha. Aunque en cualquier caso NO SE ALTERA la numeración de la factura que permanece como se generó la primera vez.
De nuevo, es responsabilidad tuya enviarle manualmente la factura o decirle que pase por su zona privada de usuario para descargarla, como prefieras.
Comments
| 1 |
Edwinalvarez@gmail.com :
04-11-2025 15:47
Quiero como obtener una
|

Add your comment: