Cómo recibir y comprobar pagos por transferencia bancaria
9 minutes read
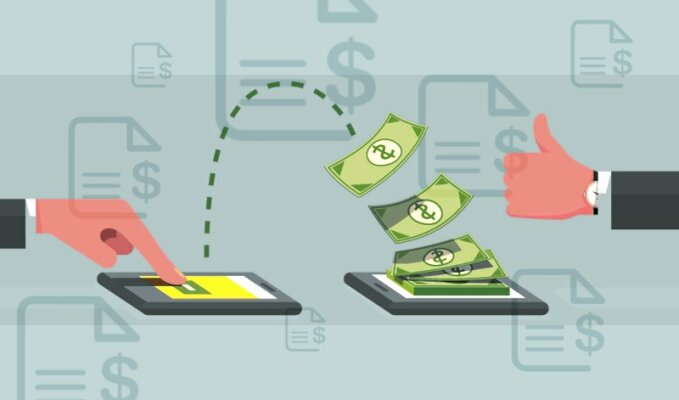
1. Crear el canal de pago
Primeramente vamos a la sección Pagos / Canales de pago:
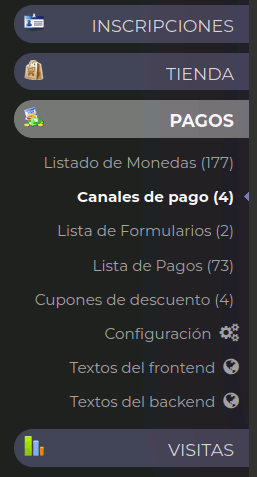
Y pulsamos sobre el botón "Añadir". Y en el formulario que aparezca lo rellenamos así:
- Proveedor, indicamos "cuentabancaria"
- Título, indicamos el nombre de la entidad bancaria a ser posible con una o dos palabras cortas, porqué ese título aparecerá en todos los listados. Nos basta que nos ayude a identificar rápidamente este canal de pago, nada más.
- Activo, indicaremos "No". En el siguiente paso, cuando ya tengamos bien configurado el canal, lo activaremos.
- En pruebas, indicaremos "No".
- Posición, indicaremos un número entero (1,2,3,...) para marcar la posición en el listado de canales que se le muestra a los clientes.
- Datos varios, es un recuadro para que hagas tus anotaciones privadas.
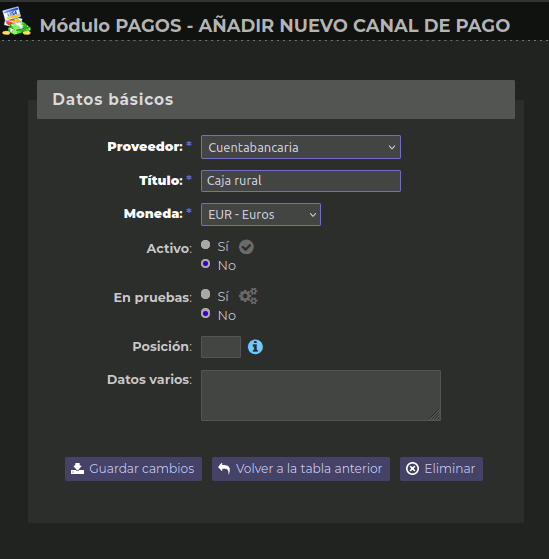
Al pulsar el botón Guardar cambios se recargará la misma página pero ahora conteniendo más apartados de configuración. Nos fijaremos primero en el que se titula "Variables de configuración del canal de pago", en donde veremos que por defecto se han agregado 3 variables con un valor vacío:
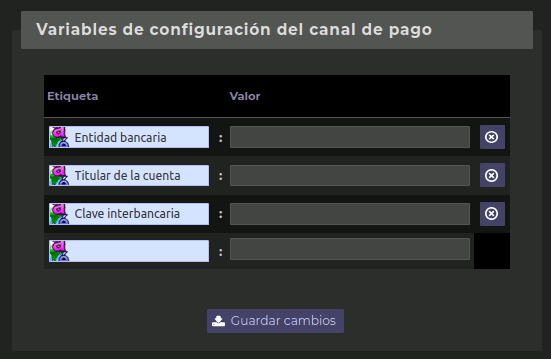
Debemos modificar los nombres de las variables y rellenar sus valores correspondientes. Si lo necesitas puedes agregar más de los que aparecen. La información a poner se mostrará a los clientes para que puedan realizar la transferencia. Así que lo que debes poner dependerá mucho de tu entidad bancaria y del país en el que está.
Esto es un ejemplo:
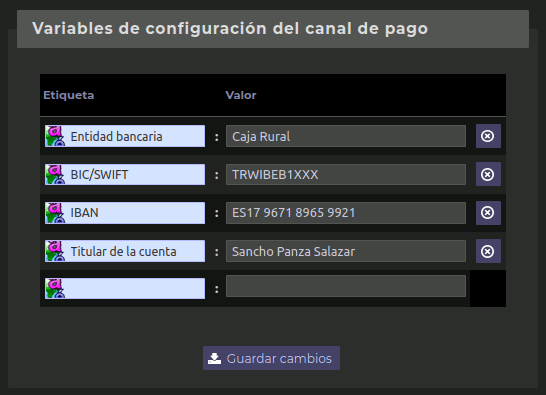
El otro apartado a configurar es el que se llama "Información extra para el listado de canales de pago (frontend)":
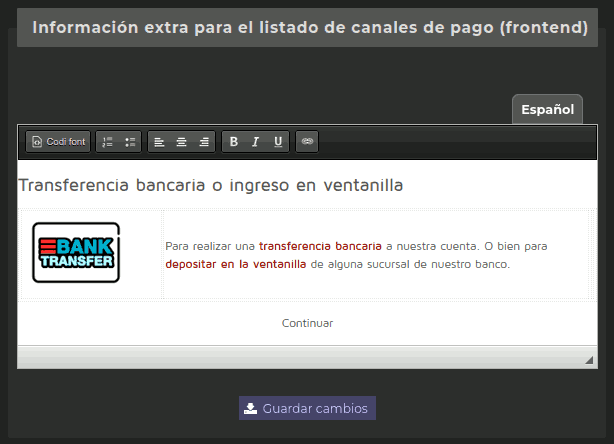
Es un editor HTML conteniendo lo que es la presentación del canal de pago para el cliente cuando va a pagar y se le muestran los diferentes canales de pago que puede usar para que escoja uno:
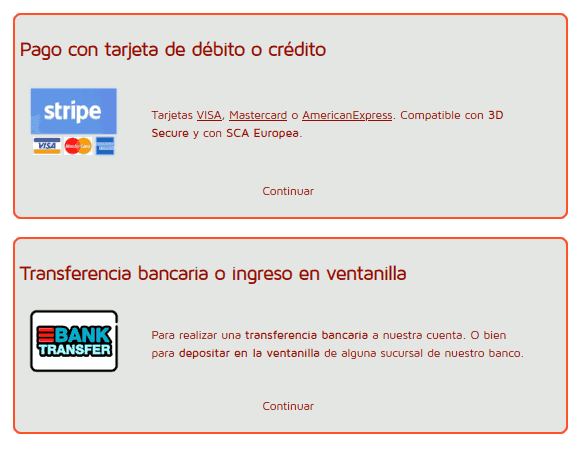
Se recomienda tocar lo mínimo, porqué para que los elementos visuales no se descoloquen hay que conocer bien de HTML y CSS. Pero vaya, es fácil e indoloro retocar los textos que ya aparecen ahí.
Con estos elementos que hemos comentado ya quedaría preparado el canal de pago para activarlo, y nuestro listado de Canales de pago quedaría algo como esto:
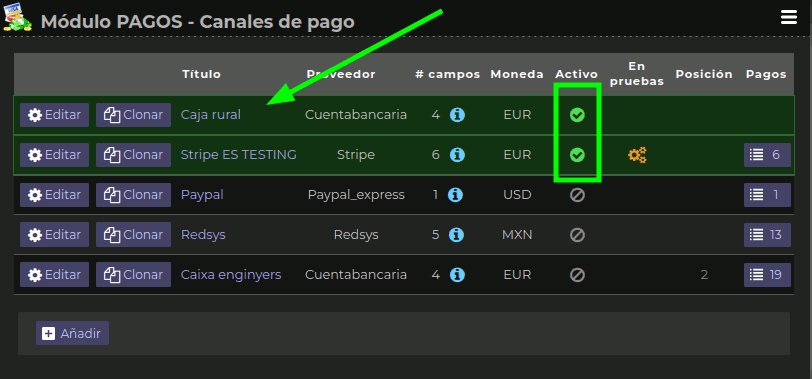
Es importante recalcar que el canal debe mostrarse como Activo en este listado, porqué si no quedará oculto a los visitantes.
2. Proceso de pago para el cliente
Cuando el cliente va a pagar, el sistema le mostrará los canales de pago que se hayan configurado como activos para la moneda en cuestión. Ya lo vimos antes, sería algo como esto:
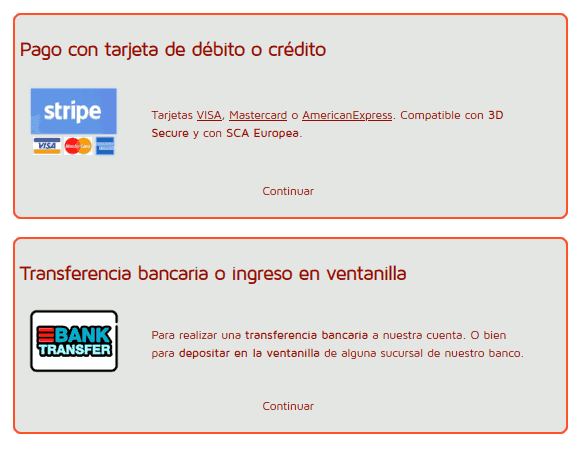
Si pulsa en el primer recuadro (pago con tarjeta en Stripe) será redirigido a la página de Stripe. Y si pulsa en el segundo recuadro (pago por transferencia bancaria) verá algo como esto:
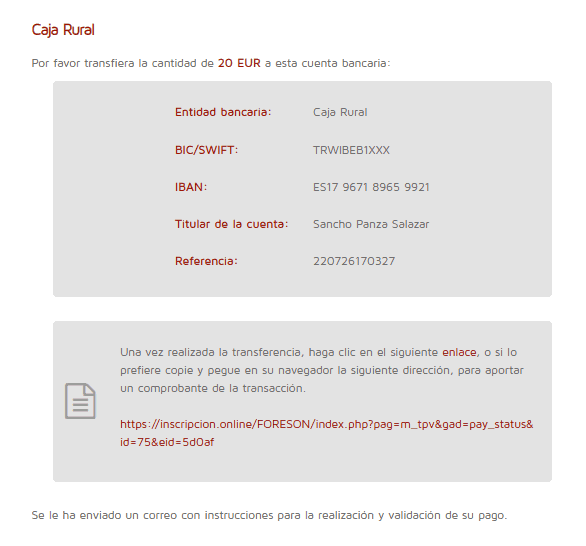
Es decir:
- un primer recuadro con los datos de la cuenta bancaria
- un segundo recuadro sugiriéndole que una vez que realice la transferencia visite el enlace que se le muestra para aportar una imagen del comprobante de la transacción
- además se le informa de que se le ha enviado un correo electrónico con esta misma información
Cuando haya realizado la transferencia, si visita el enlace que se le sugirió para aportar un comprobante verá algo como esto:
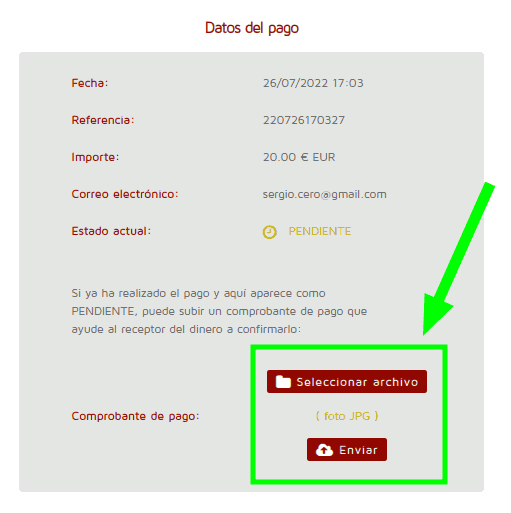
En donde básicamente verá un mini-formulario para subir una foto del comprobante. Puede visitar siempre que quiera esa dirección y podrá hacer el seguimiento del ESTADO de su pago. Aparecerá como pendiente siempre que todavía el administrador del portal no dé por bueno el pago:
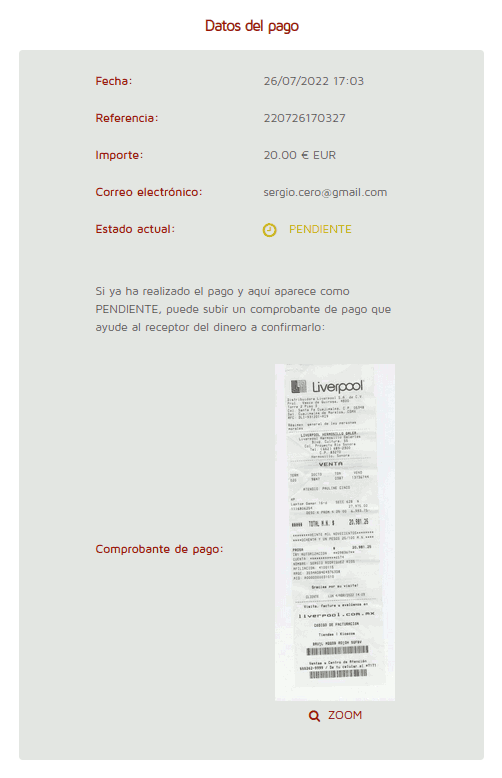
3. Confirmar los pagos entrantes
En este momento, cualquier usuario administrador del portal de inscripciones que visite el Listado de pagos en el módulo PAGOS:
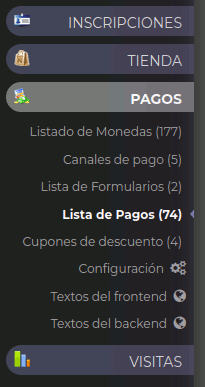
verá que algunos pagos tienen en la última columna (Conf.) el icono de un documento, indicando que el pagador ha aportado un comprobante de pago:
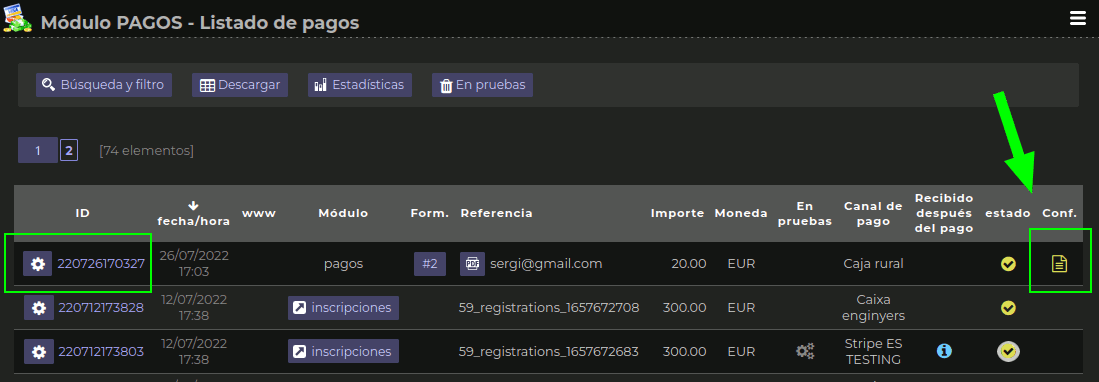
y entrando a editar ese pago podremos consultar (ampliar) la imagen del comprobante y cambiar el estado del pago de PENDIENTE a EXITOSO si lo vemos conveniente:
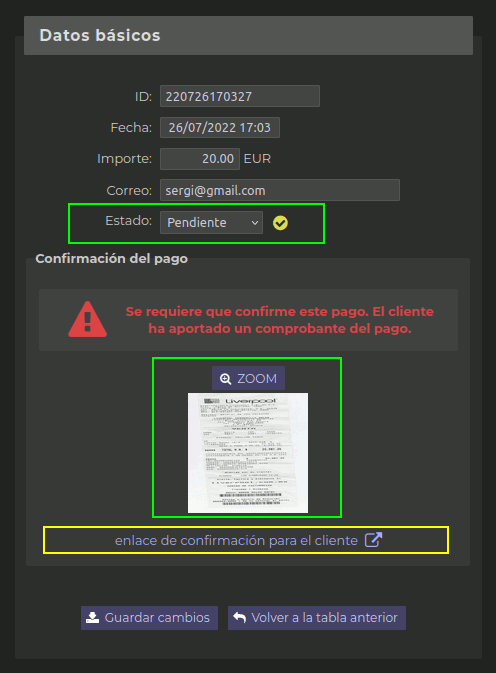
Nota: también aparece un "enlace de confirmación para el cliente" que al pulsarlo nos lleva a la página en donde el que paga debería subir el comprobante de pago. Es la misma URL que se le envió al cliente por correo para que subiese el comprobante. Se ha colocado ahí para que tú como administrador se la puedas pasar si la perdió o no la encuentra, para que te pueda subir el comprobante de pago.
Cuando establezcamos el estado como EXITOSO, el sistema disparará una serie de comprobaciones y acciones automáticas:
- enviará una notificación por correo al cliente/inscrito conforme su pago fue confirmado con éxito
- comunicará el resultado al módulo del sistema que lo generó, que puede ser el de INSCRIPCIONES o el de TIENDA
- si por ejemplo es el de INSCRIPCIONES y con ese pago la inscripción queda totalmente pagada entonces enviará otro correo al inscrito de completitud de la inscripción (si es que ya completó la entrega de documentación extra en sus inscripción o ésta no es requerida), avisando también al organizador del evento
- si se trata de un pago ligado a un pedido del módulo TIENDA, entonces avisará al administrador de la misma conforme el pedido quedó pagado
Consideraciones finales de seguridad
- Hasta Julio de 2022 los pagos por transferencia bancaria no ofrecían esta opción de subir un comprobante de la transacción. Es algo que se ha agregado en Julio de 2022.
- Quien está pagando no puede subir el comprobante de pago pasados 7 días desde que se le envió la información de pago. Simplemente el sistema no le mostrará el botón para subir la foto del comprobante.
Esto se hace por seguridad: dado que para acceder a ese formulario de subida de la foto no se requiere contraseña alguna, con esta limitación de los 7 días se pretende que si alguien malicioso lograra hacerse con ese enlace no pueda subir un documento malicioso al servidor. Tienes que saber que una "inocente" imagen puede contener un virus que infecte inmediatamente tu computadora o teléfono !! Entonces esta medida pretende limitar el tiempo hábil para subir archivos al servidor, dentro de un margen razonable.
- Por la misma razón, los comprobantes subidos al servidor son eliminados automáticamente a los 45 días. Justamente para que alguien malicioso que pudiese visitar el enlace no pueda obtener información de la transacción que le pueda ayudar a engañar o estafar de algún modo a quien subió el comprobante. Al limitar el acceso a la imagen por 45 días se reduce mucho el riesgo de acceso de alguien que acceda a leer el correo recibido por el pagador con posterioridad.
- Aún y así, en el servidor esas imágenes se guardan fuertemente encriptadas, así que aunque algún intruso indeseado tuviera acceso no podría leer su contenido.

Add your comment: