Cómo incluir actividades y extras opcionales de pago en el formulario de inscripción
8 minutes read
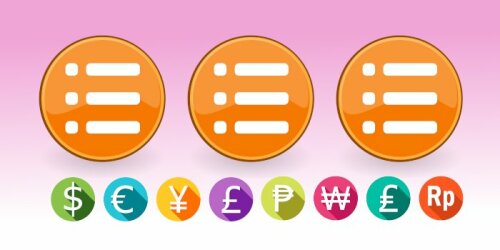
Ejemplo 1: organizas un congreso y quieres ofrecer que los asistentes paguen por participar en la cena de clausura si desean asistir.
Ejemplo 2: organizas actividades extraescolares, y necesitas que la inscripción tenga un costo u otro según el número de actividades al que ese niño se inscriba.
Después de 12 años de vida de nuestro software hemos implementado esta funcionalidad (sep/2021) que nos vienen pidiendo más, especialmente de unos años para acá, desde que tenemos como clientes a más clubes, AMPAS, centros escolares, etc.
Y de hecho, esta nueva funcionalidad "tan sencilla" abre un abanico de posibilidades GRANDE a cualquiera de nuestros clientes: cualquiera puede ahora ofrecer junto con la inscripción al evento algún extra (tipo merchandising, etc...) que sea realmente algo opcional pero que deje algo de margen para el organizador del evento, a la vez que hace la oferta más completa a los participantes.
Cómo configurarlo en solamente 2 pasos
Vamos a ver qué es muy sencillo usarlo. De hecho, si llevas un tiempo usando nuestra plataforma de inscripciones, ya sabrás que siempre has tenido funcionando esta funcionalidad de crear listas de actividades con control de plazas. La novedad de esta última actualización es que puedes asignarle un costo a cada actividad.
Resúmen de lo que hay que hacer:
- En la ficha del evento creamos una lista de actividades y/o extras, limitando el número de plazas para cada una y definiendo opcionalmente un precio.
- En la ficha de cada perfil de inscripción de ese evento agrupamos esas actividades o extras en listas.
En el panel de administrador, tienes que ir a editar el evento en cuestión, y hay una sección Actividades / extras [opcional]:
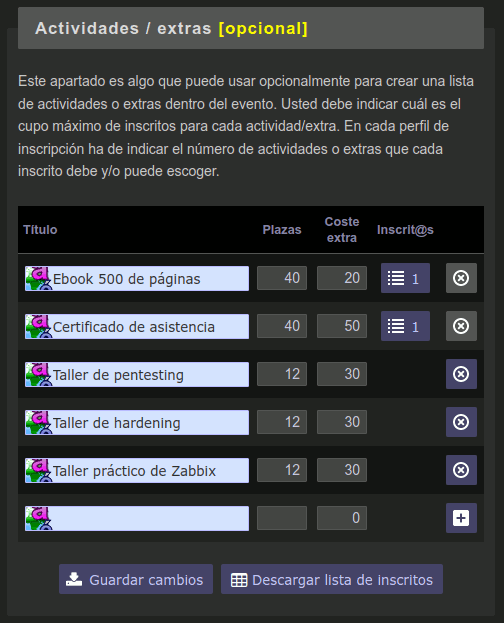
Para cada actividad o extra definimos:
- un título (que podrá ser en varios idiomas si tu portal de inscripciones es multilingüe)
- límite de plazas (o "unidades" si es que se trata de algo que vas a entregar)
- coste extra (se sumará al importe básico del evento, y puedes dejarlo en blanco o poner un cero si lo ofreces incluído sin coste extra)
Comentarios:
- Como ves en la imagen de arriba, aquí es donde podrás ir viendo cuántos inscritos seleccionan cada una de estas actividades o extras y de hecho podrás descargarte una hoja de cálculo CSV con los nombres de cada uno de ellos.
- Fíjate también que el botón para eliminar una actividad se deshabilita en cuanto hay algún inscrito que la ha seleccionado. Por mientras no haya ninguno puedes eliminarlas sin consecuencia alguna.
- Puedes acudir a esta tabla siempre que quieras y modificar el coste de una actividad o extra. Pero has de saber que solo afectará a los siguientes que la seleccionen, no a los que se hayan inscrito ya.
- Del mismo modo, puedes reducir o aumentar el número de plazas cuando quieras y afectará a los que se inscriban en adelante.
- Sin embargo, si cambias el título de una actividad o extra, afectará a cualquiera que se haya inscrito en cualquier momento.
Vamos a la segunda parte: crear listas de actividades o extras en cada perfil de inscripción.
En mi caso de ejemplo, he creado dos perfiles (aparecen abajo de todo de la ficha del evento), y pulsamos sobre la rueda dentada para editar la ficha de cada perfil:
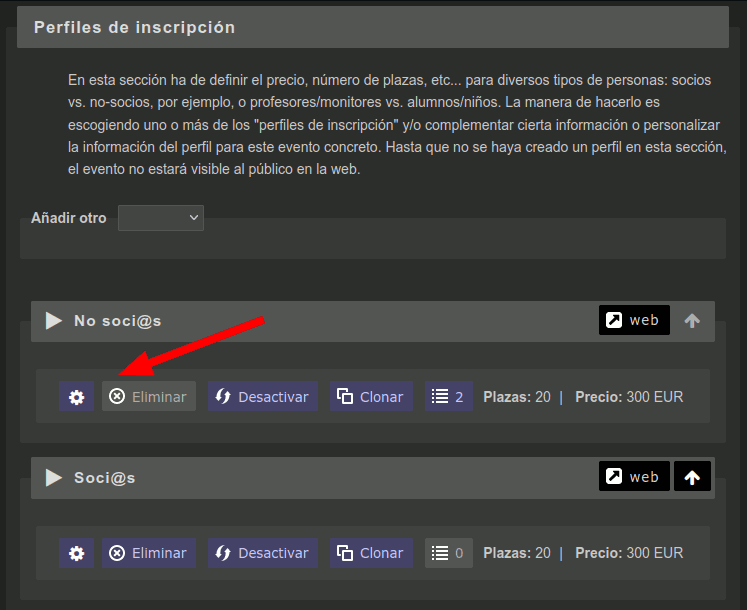
Hacia la mitad de la ficha de edición del perfil encontramos la sección Actividades y extras opcionales:
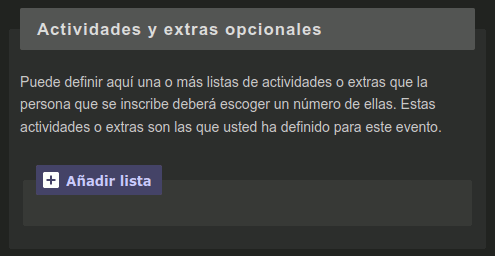
Siempre que el sistema detecta que hay actividades definidas para este evento que no han sido incluídas "todavía" en este perfil de inscripción, mostrará ese botón Añadir lista.
El concepto "lista" nos permite presentar estas actividades y extras más organizados visualmente a quienes se inscriben, agrupados temáticamente. Lo veremos más claro a continuación.
Al pulsarlo, se nos despliega este recuadro de configuración cuyos elementos comento debajo:
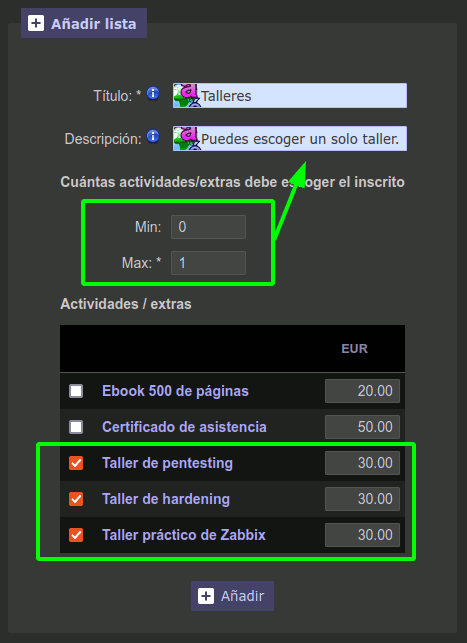
- Título, por ejemplo "Talleres", porqué voy a agrupar en esta lista los 3 talleres que tengo creados para el evento.
- Descripción, aprovecha esta caja de texto para poner un redactado (no más de un párrafo) que aclare a quien se inscribe cuántos elementos de la lista puede escoger.
- Mín, Máx: aquí indica el número mínimo y máximo de elementos que cada inscrito puede escoger. En mi ejemplo, indico cero como mínimo, porqué no es obligatorio escoger ningún taller (puesto que son de pago), pero no quiero que se inscriban a más de uno (para forzar a que los inscritos se distribuyan, o porqué son al mismo tiempo).
- Marcar los talleres a ser incluídos en esta lista.
Al pulsar el botón Añadir se recargará la página y aparecerán dos botones Guardar cambios y Eliminar:
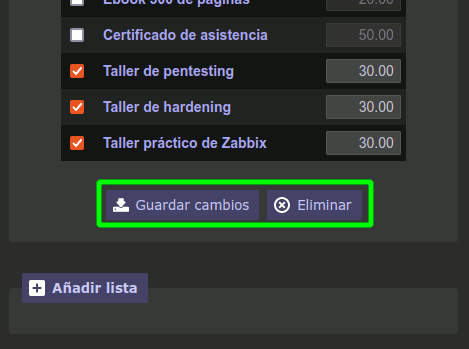
También aparece un nuevo botón Añadir lista porqué el sistema detecta que aún quedan actividades o extras por agregar (los dos que no se han marcado arriba).
Pulsamos el botón Añadir lista y configuramos una segunda lista que llamamos "Extras" en donde incluiré el "Ebook de 500 páginas" y el "Certificado de asistencia":
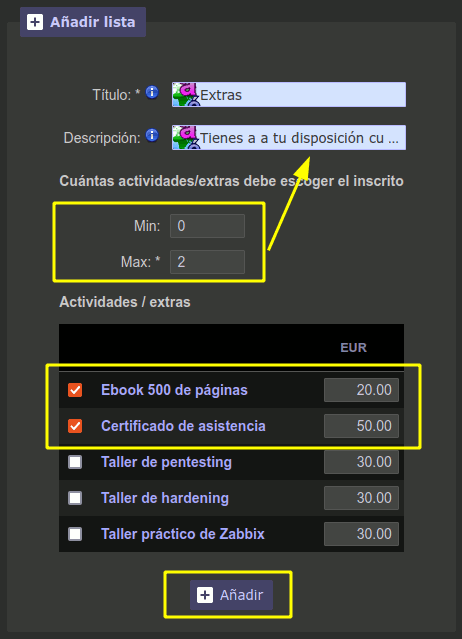
Ahora vamos a ver cómo lo verán quienes se inscriben. Para ello nos vamos arriba de todo de esta página y pulsamos el botón Web que nos abrirá en otra pestaña el formulario de inscripción a este evento y perfil:
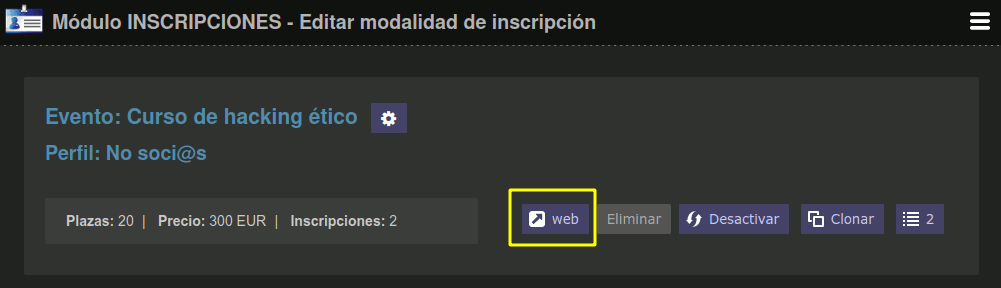
Y esto es lo que vemos si nos vamos al final del formulario de inscripción: dos listas bien separadas con los elementos que asignamos a cada una.
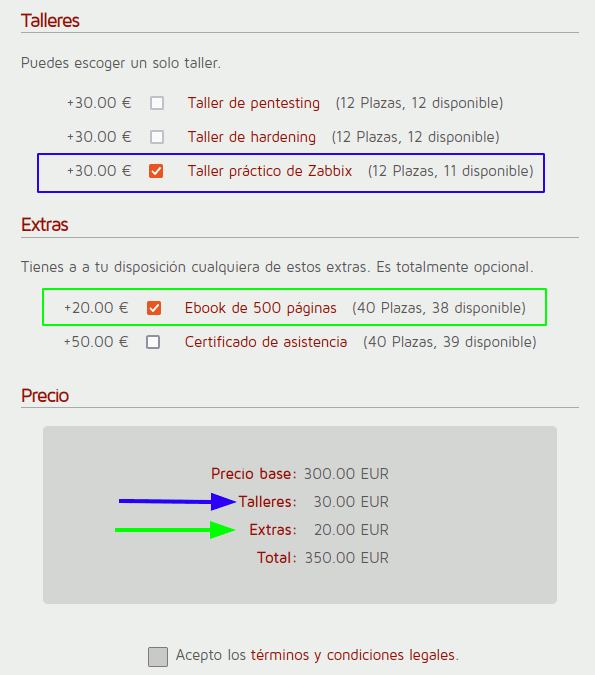
Comentarios:
- Las actividades o extras para los que no hayas definido un coste o precio, simplemente no indicarán nada a la izquierda (donde ahora aparecen los costes de cada una).
- Al pulsar sobre alguna de las actividades o extras que sean de pago, automáticamente se actualizará el desglose de precio que aparece al final.
- Este desglose del precio no existía hasta hoy. Anteriormente no había sido nunca necesario porqué el precio de inscripción era fijo! Pero ahora, gracias a este desglose estamos siendo 100% transparentes con quien se inscribe acerca de cuál es el importe total.
- En el caso de que no hayas definido ni actividades ni extras de pago, este desglose tendrá solamente la línea con el "Total".
Así se ve la zona de pago el inscrito, en el caso de que haya extras de pago seleccionados:
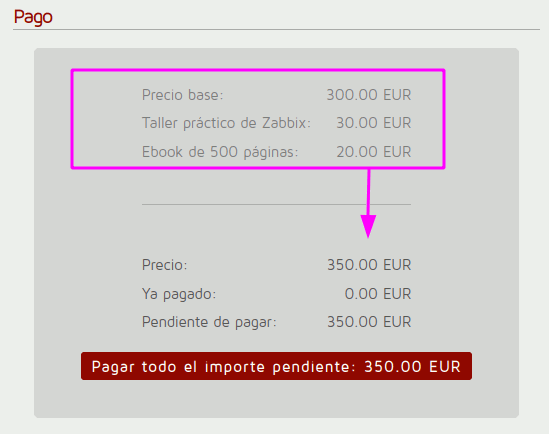
Del mismo modo, en nuestro panel de administrador -en la ficha de la inscripción- veremos el mismo desglose:
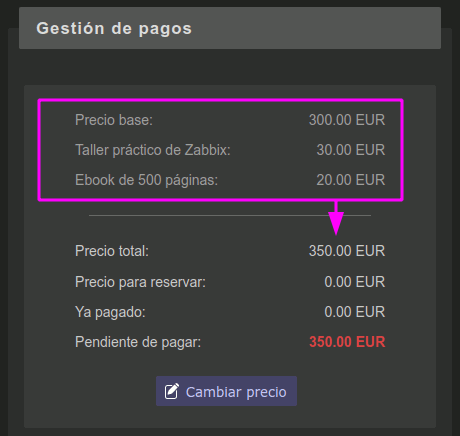
Comentarios finales:
- Desde la ficha de la inscripción en el panel, puedes desapuntar o a apuntar a un inscrito a alguna actividad o extra, incluso si no tienes plazas para esa actividad "oficialmente hablando". Tú mandas, como organizador del evento.
- Sin embargo el precio no cambiará automáticamente. Es decir, en el caso de que por ejemplo apuntes a un inscrito a un taller de pago, deberás después cambiar manualmente el precio de su inscripción (arriba de todo de la ficha) si lo consideras oportuno.

Add your comment: